Dessin animé d'un chat
L’auteur de ce tutorial est Robert Bates.
Ce tutoriel a été inspiré par celui dans lequel un dessin animé a été réalisé à partir d'une vidéo à l'aide de AKVIS Sketch.
Maintenant que AKVIS ArtWork est capable de se souvenir les derniers paramètres utilisés depuis sa dernière ouverture, il peut être utilisé pour réaliser ce type de travail. Cette option est parfaite pour monter une vidéo composée de nombreuses images, sans le traitement pat lot, ce serait un processus peu pratique d’éditer toutes les images individuellement, dans cet exercice, nous apprendrons comment automatiser cette tâche et utiliser AKVIS ArtWork pour transformer une vidéo en dessin animé.
 |
 |
| Vidéo originale | Dessin animé |
- Étape 1. Avant d'éditer la vidéo dans VirtualDub nous devons convertir celle-ci dans un format que VirtualDub peut utiliser, nous pouvons utiliser un programme gratuit, Any Video Converter, pour convertir la vidéo au format AVI.
- Étape 2. Ouvrez le fichier dans VirtualDub à l'aide de l'option Fichier -> Ouvrir un fichier vidéo, vous verrez votre vidéo dans l’interface de VirtualDub, vous voyez toutes les images individuellement.
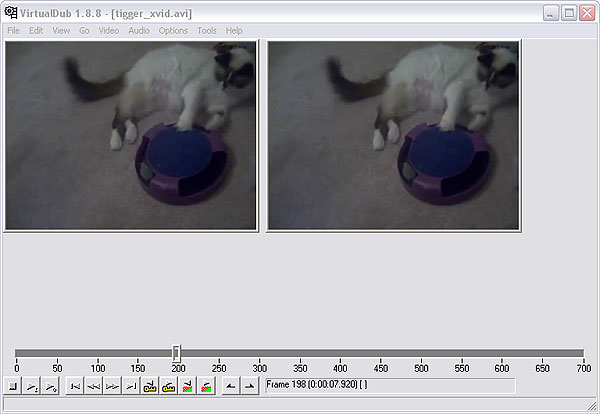
L’interface de VirtualDub - Étape 3. Pour pouvoir travailler notre vidéo dans Artwork, on doit la re-sauver comme une suite d'images individuelles, pour ce faire choisissez l'option Fichier –> Export –> Séquence d'images. Une boite de dialogue va s’afficher. Entrez un nom de fichier, un format d’image (jpeg par défaut) et un nombre qui sera utilisé pour nommer vos fichiers, choisissez un répertoire où sauver vos images et pressez OK, après quelques instants, votre vidéo sera copiée dans ce dossier, comme une suite d’images séparées. Fermez VirtualDub, vous pouvez désormais éditer vos images à l’aide de Adobe Photoshop.
- Étape 4. Choisissez les répertoires source «Tigger Vid» et destination «Tigger Vid Output» pour les images. Copiez les images sauvegardées à l’aide de VirtualDub dans le dossier source «Tigger Vid».
- Étape 5. Choisissez les divers filtres qui seront appliqués aux images, cliquez sur Script, Nouveau script dans la boite de dialogue qui apparait, entrez un nom pour le script (par exemple : Dessin animé), ouvrez la première image de la vidéo et choisissez Lancer l’enregistrement.
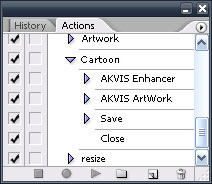
Actions/Script - Étape 6. Ouvrez une image dans Photoshop, comme vous pouvez le constater l'image est assez floue, elle peut être améliorée à l’aide d’AKVIS Enhancer, choisissez Filter –> AKVIS –> Enhancer, vous pouvez utiliser les paramètres ci-dessous ou utiliser les vôtres, AKVIS Enhancer se souviendra de vos paramètres lors de sa prochaine activation, mais c’est une bonne idée de les sauver sous forme de preset. Pressez le bouton
 et vous retournerez dans Photoshop.
et vous retournerez dans Photoshop.
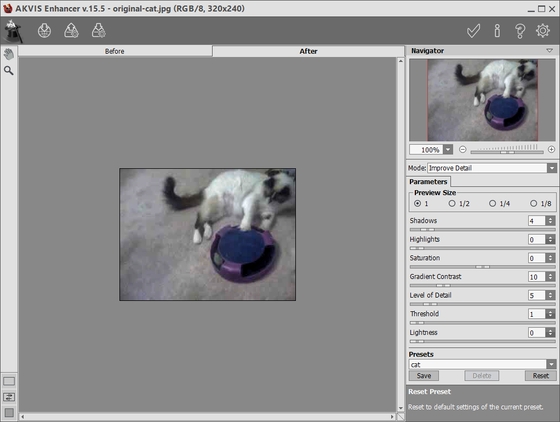
L'interface de AKVIS Enhancer - Étape 7. Ensuite sélectionnez le filtre AKVIS ArtWork (Filter –> AKVIS –> Artwork) vous allez voir l'image dans l'interface du plugin, choisissez le style Comics et réglez les paramètres comme suit ou entrez les vôtres. Appuyez sur le bouton
 pour commencer le traitement et
pour commencer le traitement et  pour accepter le résultat et retourner dans Photoshop.
pour accepter le résultat et retourner dans Photoshop.
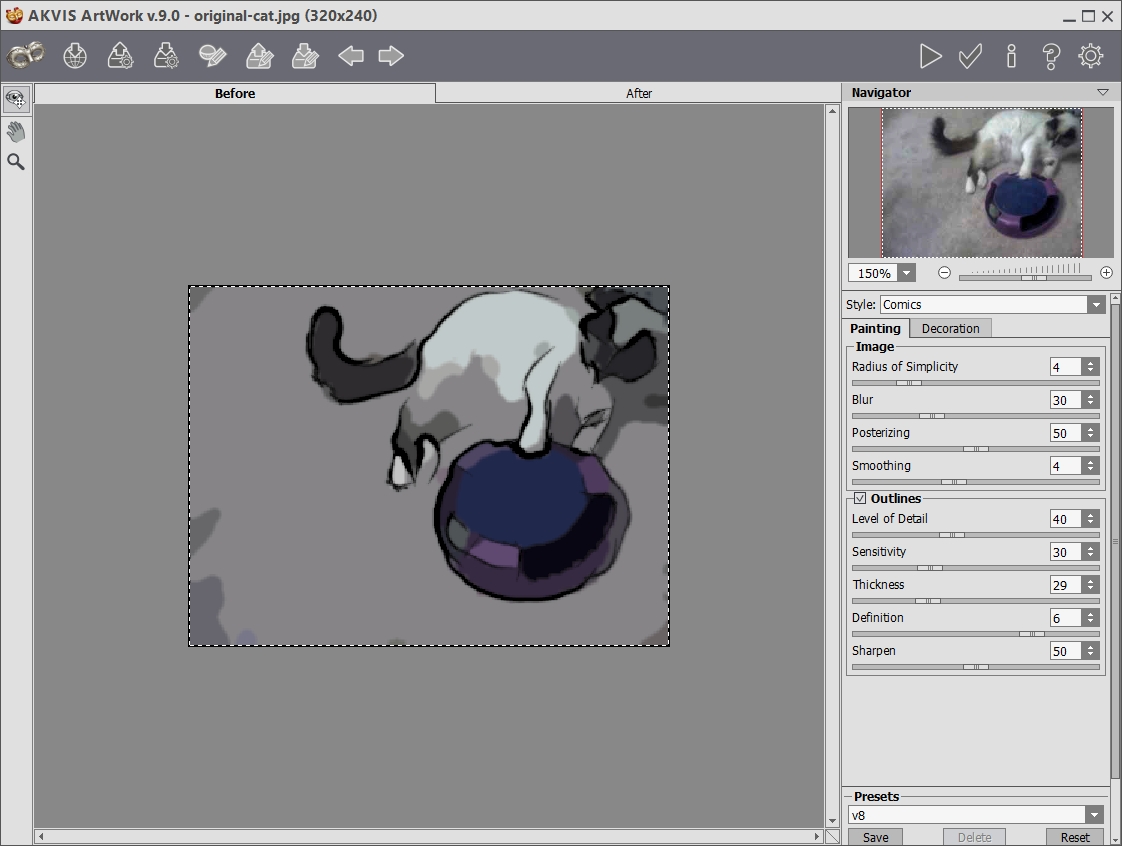
AKVIS ArtWork Workspace - Étape 8. Sélectionnez Enregistrer sous… dans le menu fichier et sauver votre fichier dans le répertoire destination ("Tigger Vid Output"), appuyez sur Stop dans le panneau Scripts, effacez le fichier que vous venez juste de sauver dans le répertoire de destination.
- Étape 9. Ouvrez le processus de traitement par lot, en sélectionnant Fichier -> Automatisation -> Traitement par lot, réglez les paramètres comme ci-dessous et pressez OK pour commencer le traitement, le processus prendra un certain temps, cela dépend du nombre d’images et de la vitesse de votre ordinateur, lorsque c’est terminé, vérifiez le répertoire de destination et vous verrez qu’il est rempli avec des copies modifiées des images, toutes prêtes à être réassemblées en tant que vidéo.
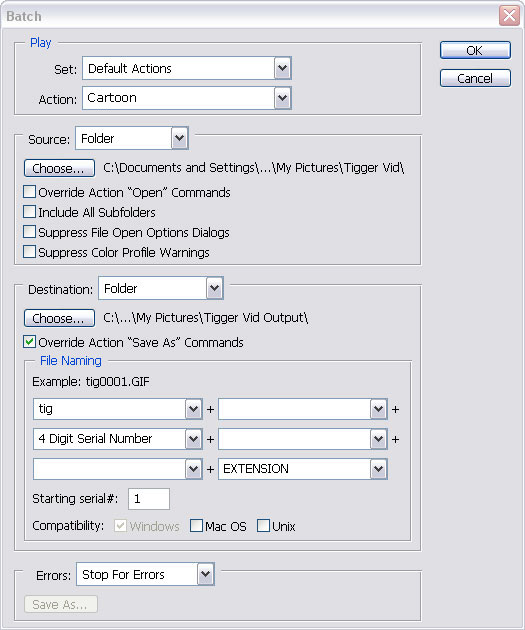
Traitement par lot - Étape 10. Fermez Photoshop et ouvrez de nouveau VirtualDub, sélectionnez Fichier -> Ouvrir un fichier vidéo. Naviguez dans le répertoire de destination ("Tigger Vid Output"), sélectionnez la première image et dans le menu déroulant à coté de «Type de fichier» choisissez Séquence d’images, choisissez Ouvrir et VirtualDub assemblera ces images en un fichier vidéo dans le répertoire sélectionné, vous pouvez prévisualisez votre film, dans le cas ou celui-ci serait trop lent, choisissez Video –> Frame rate et sélectionnez Change frame rate to (fps), la vitesse originale était de 25 images/seconde, entrez cette valeur dans la boite de dialogue et pressez OK.
- Étape 11. Si vous voulez remettre la piste audio en place, sélectionnez Audio –> Audio from another file, naviguez ensuite dans le répertoire ou se trouve la vidéo originale et sélectionnez la, mais comme l’audio de la vidéo originale n'était pas très bon, sélectionnons une source differente, un peu de musique, vous pouvez également ajouter un dialogue ou d’autres effets sonores si vous le souhaitez.
