Pittura e fotografia con i filtri AKVIS
L’autore del tutorial è Serge Fleury. Egli scrive:
Un artista le cui opere apprezzo molto possiede una tecnica davvero particolare: dopo aver completato la maggior parte del suo quadro con pittura a guazzo, egli evidenzia i contorni ridisegnandoli con inchiostro su pittura. Questa tecnica mi ha suggerito di elaborare alcune fotografie dando loro un tocco personale.
 |
 |
Questo tutorial è stato fatto usando Adobe Photoshop e tre filtri AKVIS: SmartMask, ArtWork e Sketch.
Ma tale tecnica può essere adoperata con ogni software che supporta i livelli e con i filtri AKVIS come moduli aggiuntivi (plugin).
Prima di iniziare a lavorare con il software è utile riflettere su come procedere per definire tutti gli elementi di cui necessitiamo.
Come ogni altra manipolazione grafica essa non deve essere distruttiva per poter tornare indietro ogni volta che ne avessimo bisogno.
Così useremo i livelli di Photoshop, con ogni elemento della nostra composizione eseguito come un unico livello.
Oltre al livello di base ("Sfondo") che conterrà l’immagine originale dovremo avere:
- Un livello "Pittura";
- Un livello "Disegno";
- Un livello "Cielo".
Ognuno di questi livelli avrà sue proprie impostazioni e sarà totalmente indipendente dagli altri.
- Passaggio 1. L’immagine originale è questa:

La apriamo in Photoshop.
- Passaggio 2. Aprire la finestra dei Livelli e duplicare due volte l’immagine originale chiamando i livelli "Pittura" e "Disegno". Cogliamo l’occasione per deselezionare il livello dell’immagine originale ("Sfondo") poiché non lo useremo più.
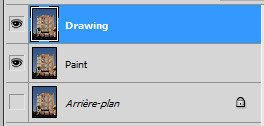
Peraltro, lavorando su un livello, deselezionare gli altri livelli per mostrare solo il livello attivo (quello su cui stiamo lavorando).
Prima lavorare sul livello "Pittura" trasformandolo in un dipinto.
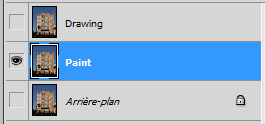
- Passaggio 3. Richiamare il filtro AKVIS ArtWork.
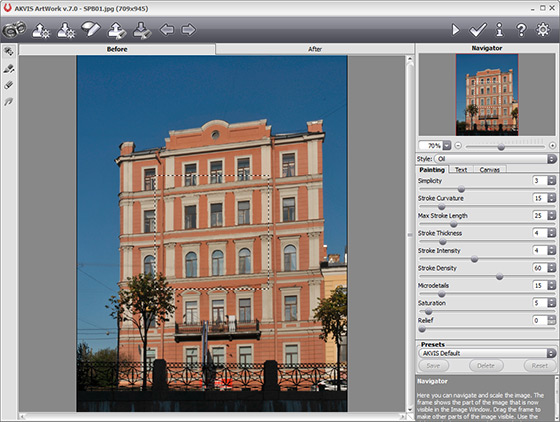
Ora è possibile scegliere sia un’impostazione predefinita (preset) del filtro oppure parametri personalizzati basati sul soggetto e sui propri gusti personali.
In questo caso io ho scelto: Stile: Olio, Preset: AKVIS Expressive.
Ed ecco il risultato:

- Passaggio 4. Ora su questa "pittura" disegnare a inchiostro. È molto facile da realizzare trasformando il livello successivo in un disegno.
Selezionare il livello "Disegno"…
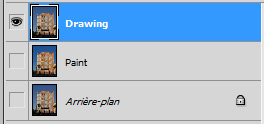
…e lanciare il filtro AKVIS Sketch.
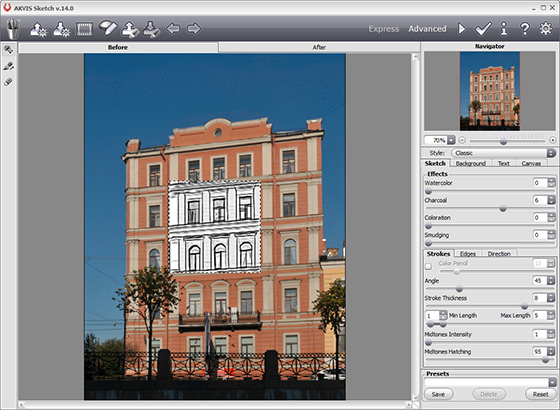
Lo scopo è di ottenere un disegno molto semplice (quasi soltanto il profilo) ad alto contrasto (un disegno nero su sfondo bianco quasi privo di mezzi toni).
Nel nostro caso dovrebbero andar bene i seguenti parametri:

Creare un livello dove si vedano solo le linee principali, con tutto il resto completamente trasparente.
- Passaggio 5. Per far questo usare in Photoshop lo strumento Bacchetta magica e selezionare un’area bianca (la "carta" sulla quale realizzeremo il disegno) con la Tolleranza di circa 50 e la casella Pixel contigui deselezionata. Una volta che la selezione viene effettuata, eliminare le aree selezionate (tasto Del).
Ciò dovrebbe raggiungere l’obbiettivo voluto. Ma se, a seconda dell'immagine e dei parametri scelti in AKVIS Sketch, rimangono ancora delle aree grigie è possibile riprovare con un parametro più alto.
Rimuovere ogni elemento indesiderato (come cavi elettrici) con lo strumento Gomma. Inoltre, è possibile cancellare parti inutili del disegno.
Ora il "disegno" appare così:

Ora se apriamo simultaneamente i livelli "Pittura" e "Disegno" avremo una visione globale degli effetti combinati:
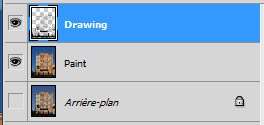
Sembra già molto interessante:

- Passaggio 6. Ma dobbiamo andare un po’ più il là inserendo un elemento puramente fotografico, il cielo. Creeremo per questo elemento un nuovo livello. Dove inserirlo?
Il cielo si trova posteriormente a tutto ed è perciò necessario crearlo al di sotto del livello "Pittura", appena al di sopra del livello dello "sfondo". Ricordiamoci che l’immagine di sfondo iniziale è lì solo per motivi di sicurezza e non riguarda il nostro progetto finale.
Selezioniamo il livello "Sfondo". Qui creiamo un nuovo livello vuoto e lo nominiamo "Cielo".
Perciò ora abbiamo i seguenti livelli:
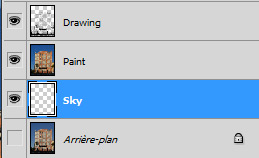
Selezioniamo il livello "Cielo" (completamente vuoto) e lo riempiamo con un’immagine del cielo (sia importandola, copiandola o con ogni altra funzione del vostro software). Può essere una foto scattata da voi o parte di un’immagine da una banca dati.
Nel nostro caso usiamo la funzione Importa di Photoshop. Ridimensioneremo l’immagine importata in modo che riempia il livello "Cielo".
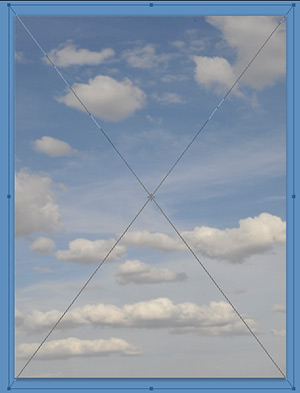
- Passaggio 7. Ora nel livello "Pittura" dobbiamo tagliare l’area del cielo lasciando solo l’edificio. Per fare questo usare il filtro AKVIS SmartMask.
Nel Pannello di controlo di SmartMask scegliere la modalità Auto dal momento che le differenze tra l’edificio e il cielo sono assai spiccate.
Bisogna rimuovere l’area che rappresenta il cielo, perciò marcatela con la matita rossa
 . Marcare con la matita blu
. Marcare con la matita blu  l’area dell’edificio da mantenere.
l’area dell’edificio da mantenere.
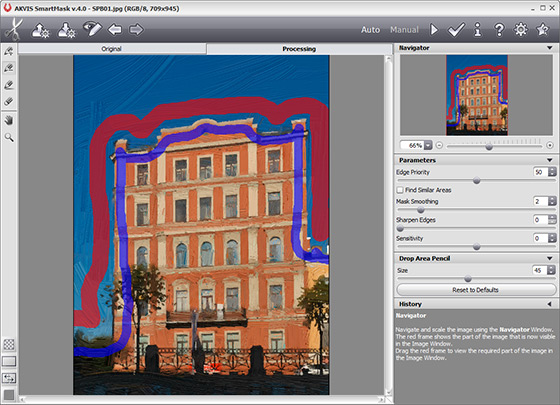
Iniziare l’elaborazione cliccando su
 sulla parte superiore destra del pannello di lavoro:
sulla parte superiore destra del pannello di lavoro:
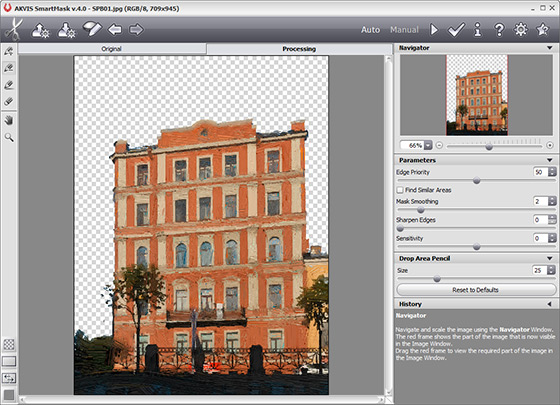
Il cielo è completamente scomparso dal livello "Pittura".
- Passaggio 8. Tornare a Photoshop e selezionare simultaneamente i livelli "Cielo", "Pittura" e "Disegno". Otterremo così la nostra immagine finale:

Poiché ogni livello è indipendente dagli altri, possiamo definire un livello di regolazione per ciascuno di loro, (noi useremo le curve). Così possiamo calibrare separatamente la densità di ogni elemento.

Oppure possiamo perfino scegliere di nascondere qualche livello.

Per ciascun livello, sia nei filtri di AKVIS che in Photoshop (o in un altro software abituale), esiste una quantità considerevole di opzioni e di parametri. Perciò il numero di combinazioni è limitato solo dall'immaginazione e dalle preferenze dell'utente.
Abbiamo terminato il nostro lavoro. Raccomanderei di salvare l’immagine in due diverse modalità:
- Come immagine composta, con tutti i suoi livelli (il formato in Photoshop potrebbe essere PSD o TIF) così da poterla richiamare più tardi e lavorare su qualunque livello.
- Come immagine piatta. Unire insieme tutti i livelli e salvare il risultato nel formato JPEG. In tal modo abbiamo un’immagine che possiamo stampare o pubblicare sul web. Ma questo formato consente di applicare soltanto modifiche globali.
Se il software lo permette è possibile anche definire ogni livello come oggetto dinamico. In qualunque momento si può tornare su ciascun livello e modificare i parametri precedentemente applicati.
Senza dubbio la molteplicità dei livelli incrementerà le dimensioni dell'immagine ma queste tecniche ci permetteranno di tornare all’immagine originale in ogni momento.
- Passaggio 6. Ma dobbiamo andare un po’ più il là inserendo un elemento puramente fotografico, il cielo. Creeremo per questo elemento un nuovo livello. Dove inserirlo?
