Come usare il programma
AKVIS ArtWork applica diverse tecniche di pittura alle foto digitali. Il software può lavorare come programma standalone (indipendente) e come un plugin in un editor di grafica (Photoshop ed altri).
Seguire le istruzioni sottostanti per trasformare una foto in un dipinto:
- Passaggio 1. Aprire un’immagine.
- Se si lavora con il programma standalone:
La finestra di dialogo Seleziona file per l’apertura si apre facendo doppio clic sull’area di lavoro vuota del programma o cliccando sull’icona
 nel Pannello di controllo. È possibile anche trascinare l'immagine scelta direttamente nell’area di lavoro del programma. Il programma standalone di AKVIS ArtWork supporta i file in formato JPEG, WEBP, RAW, PNG, BMP e TIFF.
nel Pannello di controllo. È possibile anche trascinare l'immagine scelta direttamente nell’area di lavoro del programma. Il programma standalone di AKVIS ArtWork supporta i file in formato JPEG, WEBP, RAW, PNG, BMP e TIFF.
- Se si lavora con il plugin:
Aprire un’immagine nell'editor di grafica selezionando il comando File -> Apri oppure usando i tasti rapidi Ctrl+O su Windows, ⌘+O su Mac.
Lanciare il plugin AKVIS ArtWork selezionandolo da:
in AliveColors: Effetti -> AKVIS -> ArtWork;
in Adobe Photoshop: Filtro -> AKVIS -> ArtWork;
in Corel PaintShop Pro: Effetti -> Plugins -> AKVIS -> ArtWork;
in Corel Photo-Paint: Effetti -> AKVIS -> ArtWork.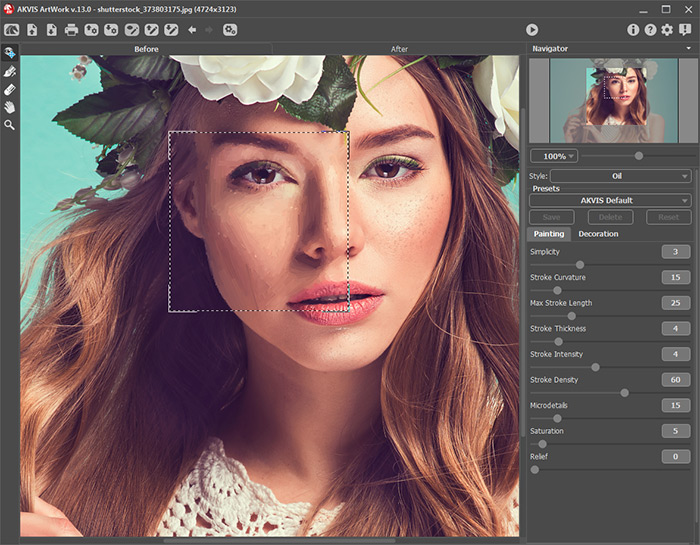
Finestra di AKVIS ArtWork - Passaggio 2. Scegliere una tecnica di pittura dall’elenco Stile.
Il programma offre questi stili artistici: Olio, Acquerello, Guazzo, Fumetti, Penna e inchiostro, Linoleografia, Stencil, Pastello e Puntinismo.
- Passaggio 3. Regolare i parametri per la conversione nella scheda Pittura.
Il risultato sarà visualizzato nella Finestra di anteprima (eccetto per lo stile Linoleografia, dove la finestra d'anteprima non è attiva ed è necessario avviare l'elaborazione dell’immagine).
La Dimensione della finestra di anteprima viene regolata nella finestra di dialogo Preferenze (pulsante
 ).
).
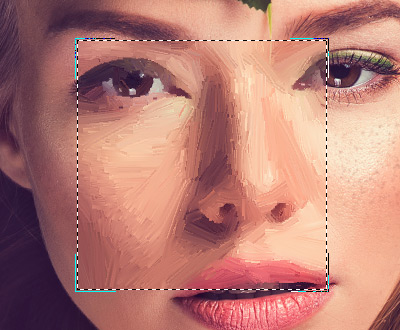
Finestra di anteprima - Passaggio 4. Premere il pulsante
 per convertire la foto originale in un dipinto con le nuove impostazioni.
per convertire la foto originale in un dipinto con le nuove impostazioni.
Si può osservare l'elaborazione in tempo reale, perchè il programma offre l'opzione di elaborazione animata. È possibile interrompere l'elaborazione in fase di riempimento delle aree bianche e salvare l'immagine semi-elaborata. Il pulsante Annulla sulla la barra di avanzamento interrompe il processo di elaborazione.
- Passaggio 5. Nelle versioni Home Deluxe e Business gli stili Olio e Pastello hanno lo strumento Direzione traccia
 , una funzione molto utile, che consente di definire la direzione delle pennellate.
, una funzione molto utile, che consente di definire la direzione delle pennellate.
Per modificare le linee guida usare gli strumenti
 e
e  ed i pulsanti
ed i pulsanti  e
e  (elimina/ripristina l'ultima linea disegnata).
(elimina/ripristina l'ultima linea disegnata).
Direzione traccia
 . Tracciare con la matita le linee guida lungo le quali verranno disegnati i tratti del pennello. Le modifiche saranno visualizzate nella Finestra di anteprima. Per elaborare l'intera immagine cliccare sul pulsante
. Tracciare con la matita le linee guida lungo le quali verranno disegnati i tratti del pennello. Le modifiche saranno visualizzate nella Finestra di anteprima. Per elaborare l'intera immagine cliccare sul pulsante  .
.
Gomma
 . Usare questo strumento per cancellare le linee disegnate. La dimensione della gomma può essere regolata nella finestra pop-up visualizzata con il clic destro sull'immagine.
. Usare questo strumento per cancellare le linee disegnate. La dimensione della gomma può essere regolata nella finestra pop-up visualizzata con il clic destro sull'immagine.
Suggerimento: È possibile salvare le linee guida in un file con estensione .direction usando il pulsante
 , questo servirà a riprendere successivamente il lavoro interrotto. Si possono caricare le linee guida salvate cliccando su
, questo servirà a riprendere successivamente il lavoro interrotto. Si possono caricare le linee guida salvate cliccando su  , esse verranno adattate alla dimensione dell'immagine.
, esse verranno adattate alla dimensione dell'immagine.
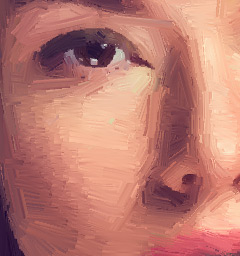
Tratti automatici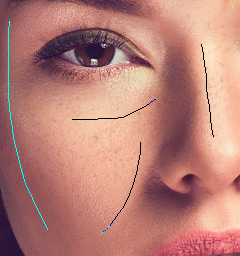
Linee guida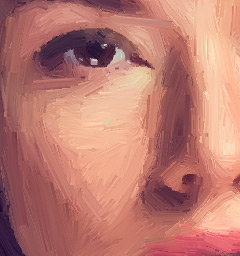
Direzione modificata - Passaggio 6. Per rendere il dipinto ancora più realistico ed impressionante è possibile utilizzare le opzioni di Decorazione: Tela, Cornice e Testo.
Suggerimento: L'ordine d'applicazione degli effetti decorativi dipende dalla posizione delle schede. Trascinare le schede per modificare l'ordine a piacimento.
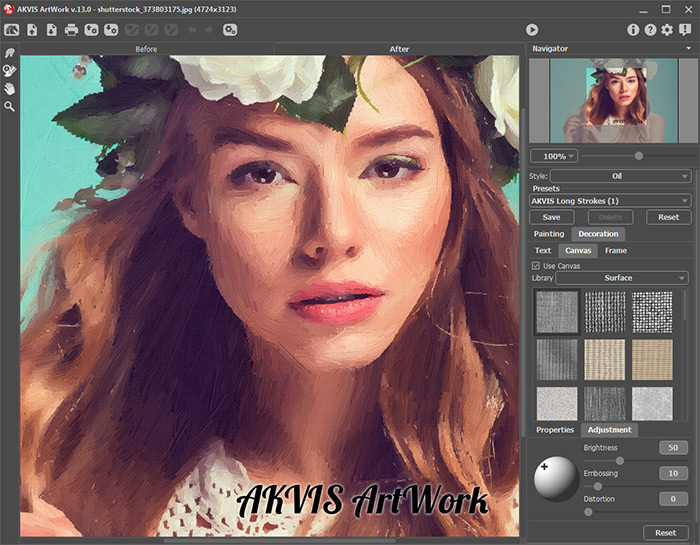
Pittura a olio su tela con firma - Passaggio 7. Se le nuove impostazioni sono interessanti si possono salvare come preset per usarle successivamente. Per saperne di più come lavorare con i preset ArtWork.
- Passaggio 8. Nella scheda Dopo, per le licenze Home Deluxe e Business, è possibile modificare il risultato con gli strumenti di ulteriore elaborazione:
- Sbavatura
 (in Olio, Acquerello, Guazzo e Pastello),
(in Olio, Acquerello, Guazzo e Pastello),
- Sfocatura
 (in Acquerello e Guazzo),
(in Acquerello e Guazzo),
- Pennello colore
 (in Linoleografia, Stencil e Penna e inchiostro),
(in Linoleografia, Stencil e Penna e inchiostro),
- Pennello storia
 (in tutti gli stili).
(in tutti gli stili).
Attenzione! Se vengono cambiate le impostazioni dell'effetto e si clicca nuovamente sul pulsante
 , le modifiche apportate con questi strumenti andranno perse! Quindi, per non ripetere più volte l’operazione, utilizzarli solo al termine dell’elaborazione definitiva.
, le modifiche apportate con questi strumenti andranno perse! Quindi, per non ripetere più volte l’operazione, utilizzarli solo al termine dell’elaborazione definitiva.
- Passaggio 9. La versione standalone permette di stampare il dipinto con il pulsante
 .
.

Risultato finale - Passaggio 10. Salvare l'immagine elaborata.
- Se si lavora con il programma standalone:
Premere il pulsante
 nel Pannello di controllo di AKVIS ArtWork, inserire un nome per il file in Salva con nome, scegliere il formato (TIFF, BMP, JPEG, WEBP o PNG) ed indicare la cartella di destinazione.
nel Pannello di controllo di AKVIS ArtWork, inserire un nome per il file in Salva con nome, scegliere il formato (TIFF, BMP, JPEG, WEBP o PNG) ed indicare la cartella di destinazione.
- Se si lavora con il plugin:
Premere il pulsante
 per applicare il risultato e chiudere la finestra. Il plugin AKVIS ArtWork verrà chiuso e l'immagine elaborata sarà visualizzata nell'area di lavoro dell’editor di grafica.
per applicare il risultato e chiudere la finestra. Il plugin AKVIS ArtWork verrà chiuso e l'immagine elaborata sarà visualizzata nell'area di lavoro dell’editor di grafica.
Nel programma di grafica richiamare Salva con nome usando il comando File -> Salva con nome, inserire un nome per il file, scegliere il formato ed indicare la cartella di destinazione.
