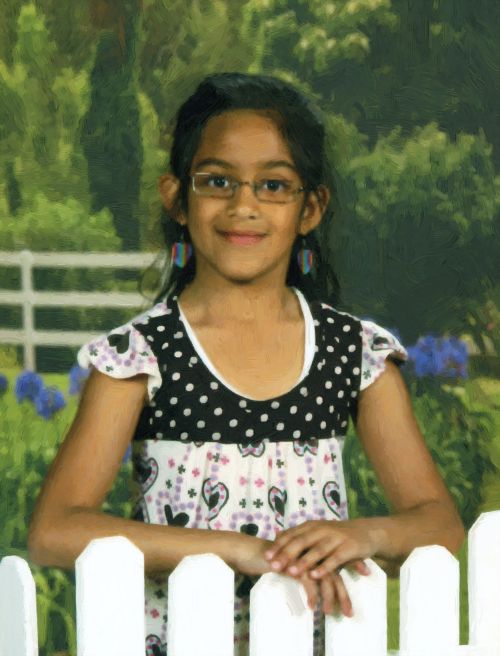Ritratto di Casandra
L’autore del tutorial è Gordon Sisson.
In questo tutorial Sr.Sisson ci spiega come creare qualcosa di speciale da una comune fotografia utilizzando AKVIS ArtWork.


Un amico gli ha dato un’istantanea di cm 6 x 9 scattata alla figlia Casandra. Quando AKVIS ArtWork è stato rilasciato, il signor Sisson ha desiderato subito provare a creare un dipinto. L'immagine è stata ben focalizzata e dopo il suo ingrandimento alla misura giusta (22 x 28 cm) ha deciso di trasformare la fotografia in un dipinto ad olio. Egli ha spiegato il procedimento in questo modo:
"Una delle caratteristiche più significative di un dipinto sono le pennellate. Sperimentando con ArtWork, ho capito AliveColors è abbastanza facile ottenere un bel dipinto con le giuste pennellate sulla pelle insieme a quelle forti nel resto dell’immagine. Ecco come."
- Passaggio 1. Aprire la fotografia in AliveColors e lanciare il plugin AKVIS ArtWork dal menu Effetti -> AKVIS -> ArtWork.

Foto originale - Passaggio 2. Regolare i cursori nella scheda Pittura per creare distinte pennellate. Cliccare su
 per avviare il processo di modifica dell’immagine utilizzando queste impostazioni e su
per avviare il processo di modifica dell’immagine utilizzando queste impostazioni e su  per applicare il risultato.
per applicare il risultato.
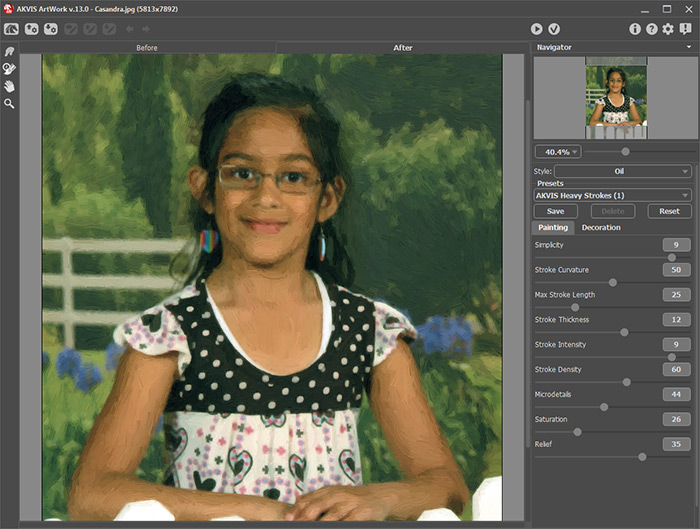
Pannello di ArtWork con impostazioni e risultato - Passaggio 3. Selezionare dal menu File -> Salva con nome e nominare questo file come sfondo.jpg.
L’ingrandimento mostra che le pennellate sono troppo forti per i toni della pelle:

Pennellate troppo forti (stile Van Gogh) - Passaggio 4. Ora è il momento di creare un buon dipinto sulla tonalità della pelle. Aprire un’altra copia della fotografia e lanciare AKVIS ArtWork. L’immagine che segue mostra il pannello di ArtWork con le impostazioni e il risultato della creazione di un livello di pittura più adatto ai toni della pelle.
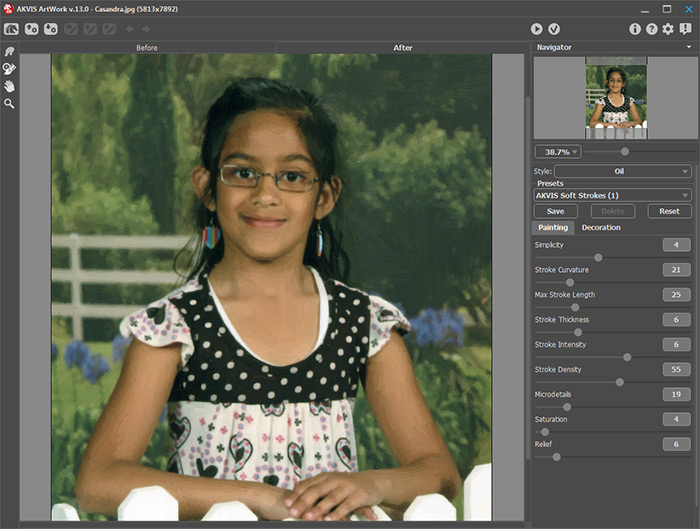
Impostazioni e risultato sulla tonalità della pelle per la creazione del dipinto - Passaggio 5. Trasformare l’immagine con
 , applicare il risultato
, applicare il risultato  e salvare questo file come tonalità-pelle.jpg.
e salvare questo file come tonalità-pelle.jpg.
L’ingrandimento mostra le pennellate meno intense e più adatte alle calde tonalità di questa pelle:

Pennello meno intenso - Passaggio 6. Abbiamo creato due file - uno è sfondo.jpg e l'altro è tonalità-pelle.jpg.
Ora combinare i due file in modo che le tonalità della pelle possano essere applicate sullo sfondo del dipinto.
- Cliccare sulla foto sfondo e premere Ctrl+A (su Windows), ⌘+A (su Mac) oppure utilizzare Selezione -> Tutto per selezionare l'intera immagine.
- Premere Ctrl+C (su Windows), ⌘+C (su Mac) o utilizzare Modifica -> Copia per copiarla.
- Quindi cliccare sull’immagine tonalità-pelle e premere Ctrl+V (su Windows), ⌘+V (su Mac) oppure selezionare Modifica -> Incolla per incollare l’altra foto su questa. Entrambe le foto sono ora nello stesso file, che ha in se due strati, anche se quello che si vede sul desktop è la foto di sfondo.
- Passaggio 7. Nella paletta Livelli cliccare sul primo strato in alto per assicurarvi che sia selezionato poi fare clic sull’icona
 Aggiungere una maschera di livello, che si trova nella parte inferiore, per aggiungere ad esso una maschera di livello.
Aggiungere una maschera di livello, che si trova nella parte inferiore, per aggiungere ad esso una maschera di livello.
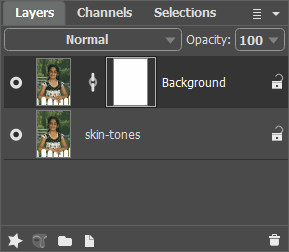
Livelli - Passaggio 8. Ora usare un pennello nero per la miscela delle due foto:
- Selezionare lo strumento Pennello colore
 (tasto rapido B), cliccare sulla miniatura Pennello nella barra Opzioni e sceglierne uno tondo-morbido di dimensione media.
(tasto rapido B), cliccare sulla miniatura Pennello nella barra Opzioni e sceglierne uno tondo-morbido di dimensione media.
Iniziare a dipingere sulla faccia e la pelle in modo da rivelare l’immagine tonalità-pelle dallo strato sottostante.
Suggerimenti:
Per perfezionare un po’ i bordi, se lo si desidera, si può scegliere un pennello piccolo e usare lo zoom per vedere le aree più nel dettaglio.
Usare il tasto rapido ò accentata ò per ridimensionare rapidamente il pennello e à accentata à per ingrandirlo (questo vale per la tastiera italiana).
Se si rivelano zone non volute o troppo grandi dello strato sottostante, cambiare il colore di primo piano in bianco e ripassare il pennello dove si desidera ritornino tutte le parti della foto del primo livello.
- Passaggio 9. Questo è il dipinto finale creato da una piccola istantanea utilizzando AKVIS ArtWork. Ma non è tutto!
La trasformazione di un dipinto è sorprendente quando viene stampato, perché lo schermo non permette di visualizzare chiaramente tutte le sottili variazioni del quadro che ha la stampa.