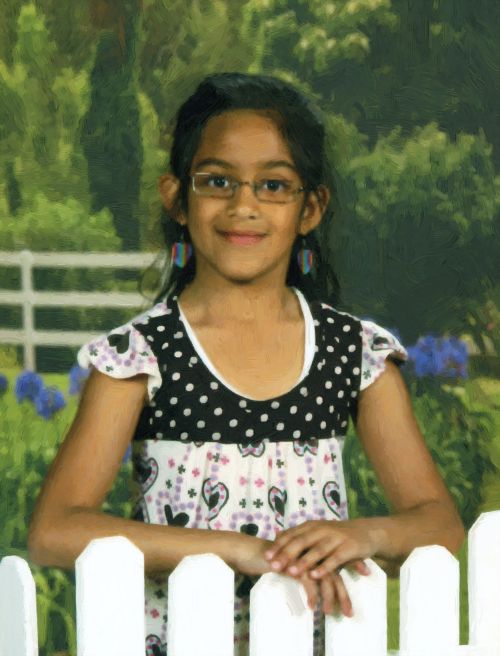Casandras Ölporträt
Der Autor dieser Anleitung ist Gordon Sisson.
In dieser Anleitung beschreibt Gordon Sisson wie man mit AKVIS ArtWork etwas Besonderes aus einem ganz normalen Foto erstellt.


Ein Freund gab ihm einen 6x9 cm Schnappschuss von seiner Tochter Cassandra. Sofort wollte Herr Sisson dieses Bild in ein Gemälde mithilfe von AKVIS ArtWork umwandeln. Das Bild war scharf genug und der Autor vergrößerte es auf die erforderliche Größe von 21,6x28 cm. Er schrieb:
"Eins der hervorstechendsten Eigenschaften eines Ölgemäldes ist die Art der Pinselstriche. Bei der Arbeit mit AKVIS ArtWork stellte ich fest, dass die starken Striche für den Hintergrund für attraktive Hauttöne zu grob sind. Mit AliveColors ist es ziemlich leicht, die schönen Hauttöne der feinen Pinselstriche mit den kräftigen Strichen des restlichen Bildes zu verbinden. Und so geht’s:"
- Schritt 1. Öffnen Sie das vergrößerte Foto mit AliveColors und rufen Sie das Plugin AKVIS ArtWork aus dem Menü auf: Effekte -> AKVIS -> ArtWork.

Originalbild - Schritt 2. Wählen Sie die Registerkarte Ölbild und stellen Sie die Schieberegler so ein, das ausgeprägte Pinselstriche zu sehen sind. Klicken Sie auf
 , um die Einstellung anzuwenden und auf
, um die Einstellung anzuwenden und auf  , um das Ergebnis zu übernehmen.
, um das Ergebnis zu übernehmen.
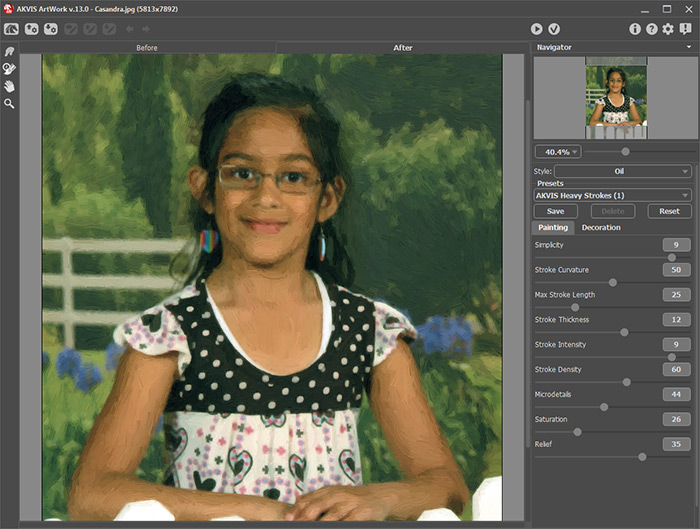
ArtWork Arbeitsbereich - Schritt 3. Mit dem Menü Datei -> Speichern unter speichern Sie nun dieses neue Bild unter dem Namen background.jpg ab.
Die Vergrößerung zeigt deutlich, dass diese Pinselstriche für Hauttöne zu grob sind.

Grobe Pinselstriche (im Stil von Van Gogh) - Schritt 4. Jetzt ist es an der Zeit, sich um schöne Hauttöne zu kümmern. Öffnen Sie das Foto erneut und starten Sie das AKVIS ArtWork Plugin. Das untere Bild zeigt den Arbeitsbereich von ArtWork mit den Einstellungen und dem Ergebnis, welches für Hauttöne geeigneter ist.
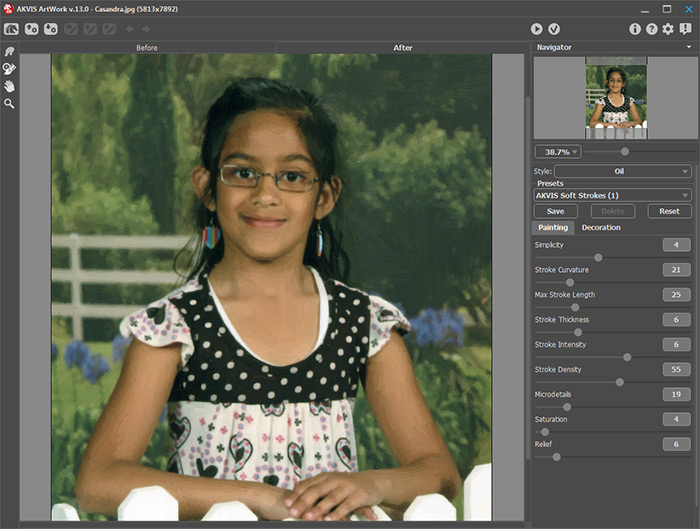
neue Einstellungen - Schritt 5. Wenden Sie nun die neuen Einstellungen mit
 an und übernehmen Sie das Ergebnis mit
an und übernehmen Sie das Ergebnis mit  . Speichern Sie nun dieses Bild unter dem Namen skin-tones.jpg ab.
. Speichern Sie nun dieses Bild unter dem Namen skin-tones.jpg ab.
Die Vergrößerung zeigt die weniger ausgeprägten Pinselstriche, die für die Darstellung von Hauttönen geeigneter sind.

Weniger ausgeprägte Pinselstriche - Schritt 6. Wir haben zwei Dateien erstellt: background.jpg und skin-tones.jpg.
Nun werden wir diese so zusammenfügen, dass die Hauttöne mit dem Hintergrund kombiniert werden.
- Klicken Sie auf das Hintergrundfoto und drücken Sie Strg+A (⌘+A unter Mac) oder wählen Sie den Befehl Auswahl -> Alles auswählen, um das ganze Bild auszuwählen.
- Klicken Sie auf Strg+C (⌘+C unter Mac) oder wählen Sie den Befehl Bearbeiten -> Kopieren.
- Dann klicken Sie auf das Bild mit den Hauttönen und klicken auf Strg+V (⌘+V unter Mac) oder wählen Sie den Befehl Bearbeiten -> Einfügen, um das andere Foto einzufügen. Beide Fotos befinden sich nun in derselben Datei, die jetzt zwei Ebenen hat. Auf dem Bildschirm sehen Sie jedoch nur das Hintergrundfoto.
- Schritt 7. Klicken Sie einmal auf die obere Ebene und stellen Sie sicher, dass sie markiert ist. Dann klicken Sie auf das Symbol Ebenenmaske hinzufügen
 am Fuß der Ebenen-Palette, um eine Maske der Ebene hinzuzufügen.
am Fuß der Ebenen-Palette, um eine Maske der Ebene hinzuzufügen.
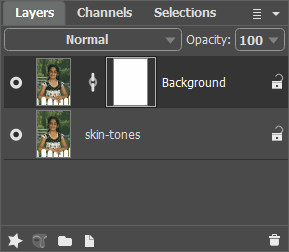
Ebenen - Schritt 8. Benutzen Sie nun den schwarzen Pinsel, um die beiden Fotos zu vermischen.
- Wählen das Farbpinsel-Werkzeug
 in der Werkzeugpalette aus (Hotkey B), klicken Sie auf das Pinsel-Symbol im Optionen Menü, um das Werkzeug einzustellen. Wählen Sie eine mittlere Größe mit weichen Rändern.
in der Werkzeugpalette aus (Hotkey B), klicken Sie auf das Pinsel-Symbol im Optionen Menü, um das Werkzeug einzustellen. Wählen Sie eine mittlere Größe mit weichen Rändern.
- Nun können Sie anfangen, das Gesicht und die Haut mithilfe des Pinsels zu übermalen und so die Hauttöne aus der unteren Ebene freizulegen.
Hinweis:
Um feinere Ränder zu erhalten, kann man einen kleineren Pinsel auswählen und in einen größeren Ausschnitt zoomen.
Sie können die Taste für die linke eckige Klammer ([) benutzen, um schnell den Pinsel zu verkleinern.
Wenn Sie zu weit gemalt haben und somit ungewünschte Details freigelegt haben, wechseln Sie die Vordergrundfarbe zu Weiß und malen Sie auf der oberen Ebene die entsprechenden Ausschnitte des Fotos „zurück“.
- Schritt 9. Hier ist das Ergebnis, das von einem kleinen Schnappschuss mithilfe von AKVIS ArtWork erstellt wurde. Die Umwandlung zu einem Gemälde ist verblüffend, wenn man das Ergebnis drucken lässt. Diese kleinen, eher subtilen Änderungen sind auf dem Bildschirm nicht zu erkennen.