Klassischer Rahmen
Ein klassischer Rahmen besteht aus vier Latten, die in einem Winkel von 45° miteinander verbunden sind. Mit dem AKVIS Programm können Sie Bilderrahmen aus verschiedenen Materialien erstellen wie etwa Holz, Kunststoff, Gewebe usw. Die Textur, Breite und Helligkeit des Rahmens können kinderleicht angepasst werden. Ein passender Bilderrahmen setzt Ihr Kunstwerk wirkungsvoll in Szene.

Das Programm stellt eine umfangreiche Bibliothek bereit, die eine vielfältige Palette an Texturen und Mustern umfasst. Die Texturen für den klassischen Rahmen sind in mehrere Gruppen unterteilt. Sie können zwischen ihnen in der Drop-down-Liste wechseln.
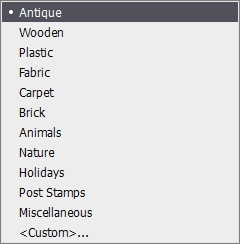
Wählen Sie eine Textur.
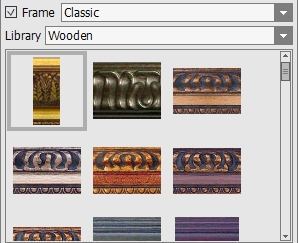
Hinweis: Sie können eigene Texturen laden, indem Sie Benutzerdefiniert... in der Drop-down-Liste auswählen. Als Textur kann jedes beliebige Bild im JPEG-, BMP-, TIFF- oder PNG-Format verwendet werden.
Passen Sie die Einstellungen an:
Größe (1-100). Der Parameter legt die Breite des Rahmens fest.
 |
 |
| Größe = 30 | Größe = 70 |
Bild auf Rahmen skalieren. Wenn das Kästchen aktiviert ist, wird das Bild so skaliert, um in den Rahmen zu passen. Wenn das Kästchen deaktiviert ist, wird der Rahmen oberhalb des Bildes angewendet.
Achtung! Das Bild kann abgeschnitten werden, um das Seitenverhältnis zu bewahren.
 |
 |
| Kästchen 'Bild auf Rahmen skalieren' ist deaktiviert |
Kästchen 'Bild auf Rahmen skalieren' ist aktiviert |
Textur-Registerkarte
Helligkeit der Textur (-100..100). Der Parameter passt die Farbhelligkeit an. Um den Bilderrahmen zu verdunkeln, stellen Sie einen Wert unter 0 ein; um den Bilderrahmen aufzuhellen, stellen Sie einen Wert über 0 ein.
 |
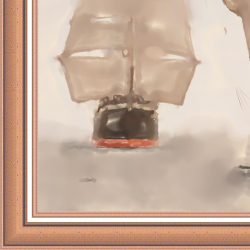 |
| Helligkeit der Textur = -50 | Helligkeit der Textur = 50 |
Vertikal spiegeln ![]() . Wenn die Schaltfläche aktiviert ist, wird die Textur von oben nach unten gespiegelt. Als Ergebnis wechseln sich die Außen- und Innen-Kanten.
. Wenn die Schaltfläche aktiviert ist, wird die Textur von oben nach unten gespiegelt. Als Ergebnis wechseln sich die Außen- und Innen-Kanten.
 |
 |
| Schaltfläche 'Vertikal spiegeln' ist deaktiviert |
Schaltfläche 'Vertikal spiegeln' ist aktiviert |
Wenn die ursprüngliche Textur nicht vollkommen ist, sind die Nahtstellen sichtbar und der Rahmen ist uneben. Um die Nahtstellen zu verdecken, benutzen Sie folgende Optionen:
Textur ausrichten ![]() . Die Schaltfläche kombiniert die Kanten der Textur, sodass sich der helle Rand mit dem hellen bzw. der dunkle Rand mit dem dunklen verbindet. Die Texturen werden auf diese Weise gespiegelt, um einen glatten Übergang zu erzielen.
. Die Schaltfläche kombiniert die Kanten der Textur, sodass sich der helle Rand mit dem hellen bzw. der dunkle Rand mit dem dunklen verbindet. Die Texturen werden auf diese Weise gespiegelt, um einen glatten Übergang zu erzielen.
Helligkeit ausgleichen ![]() . Die Schaltfläche glättet den Rahmen, indem es die durchschnittliche Helligkeit der Textur ausgleicht.
. Die Schaltfläche glättet den Rahmen, indem es die durchschnittliche Helligkeit der Textur ausgleicht.
Beispiel: Nehmen wir eine Textur, die ungleiche Helligkeit hat - der linke Teil der Textur ist heller als der rechte.

Wenn die Schaltflächen unmarkiert sind, sieht der Rahmen wie folgt aus:

Aktivieren Sie eine oder beide Schaltfläche, um die Nähte loszuwerden.
 |
 |
| Schaltfläche 'Textur ausrichten' ist aktiviert |
Schaltflächen sind aktiviert |
3D-Registerkarte
Aktivieren Sie das Kontrollkästchen 3D-Effekt anwenden, um dem Rahmen ein 3D-Aussehen zu verleihen.


Effektparameter:
Lichtquelle. Bewegen Sie das Kreuz auf der Kugel, um die Position der Lichtquelle zu setzen, was sich auf das Aussehen des Schattens auswirkt.

Volumen (0-100). Dieser Parameter beeinflusst die Tiefe des Bilderrahmens. Liegt der Wert bei 0, so ist die Textur flach.

Volumen = 20

Volumen = 100
Übergang glätten (-50..50). Der Parameter passt die Glätte des Übergangs zwischen dem erhabenen Teil und der Fase an.

Übergang glätten = -50

Übergang glätten = 50
Fasenbreite (0-100). Dieser Parameter legt die Größe der Fase fest.

Fasenbreite = 35

Fasenbreite = 75