Die belebte Natur
Das Beispiel wurde in der alten Version von SmartMask erstellt. Mit den neuen KI-basierten Tools können Sie das gleiche Ergebnis noch einfacher und schneller erzielen.
Der Autor dieses Tutorials ist Sylvie Proulx.
Sie können AKVIS SmartMask benutzen, um komplizierte Objekte aus einem Bild einfach und schnell auszuschneiden und diese zu einer erstaunlichen Collage zu montieren. In diesem Tutorial erstellt der Autor ein magisches Portal, durch welches wilde Tiere und Vögel in Ihr Haus zu jeder Zeit reinkommen können.
Folgende Bilder wurden beim Erstellen der Collage benutzt:




Ergebnis:
-
Schritt 1. Öffnen Sie ein Bild des fliegenden Vogels in Ihrem Bildbearbeitungsprogramm.
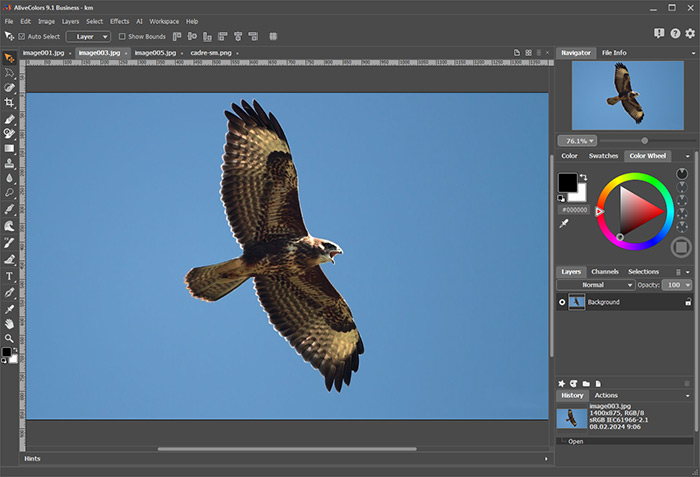
Arbeitsbereich von AliveColorsErstellen Sie eine Kopie der Ebene mit dem Befehl Ebenen -> Duplizieren und rufen Sie das Plugin AKVIS SmartMask auf: Effekte -> AKVIS -> SmartMask.
-
Schritt 2. Aktivieren Sie den Auto-Modus.
Mit dem Entfernen-Stift
 markieren Sie die Bereiche, die entfernt werden sollen (Himmel).
markieren Sie die Bereiche, die entfernt werden sollen (Himmel).
Mit dem Erhalten-Stift
 markieren Sie die Bereiche, die erhalten bleiben sollen (Vogel).
markieren Sie die Bereiche, die erhalten bleiben sollen (Vogel).
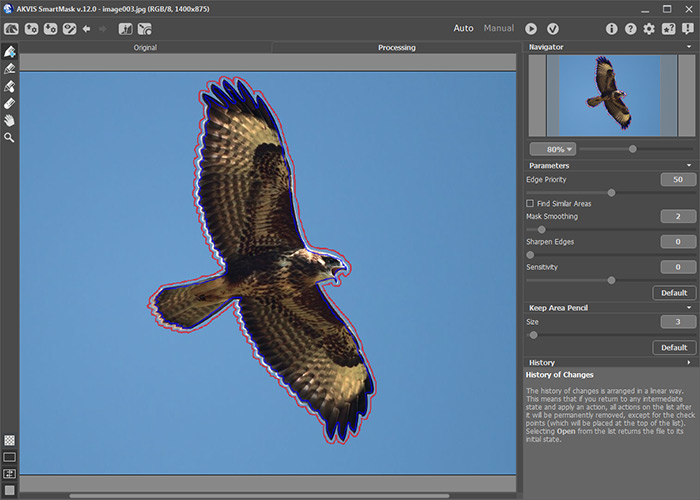
Arbeitsbereich von AKVIS SmartMask -
Schritt 3. Klicken Sie auf
 , um das Bild zu bearbeiten. Das bearbeitete Bild wird im Register Bildverarbeitung auf dem transparenten Hintergrund angezeigt.
, um das Bild zu bearbeiten. Das bearbeitete Bild wird im Register Bildverarbeitung auf dem transparenten Hintergrund angezeigt.

Vogel auf einem transparenten Hintergrund -
Schritt 4. Klicken Sie auf
 , um die Änderungen anzunehmen.
, um die Änderungen anzunehmen.
- Schritt 5. Öffnen Sie das zweite Bild in dem Bildbearbeitungsprogramm (Hirsch im Wald), erstellen Sie eine Kopie der Ebene und rufen Sie das Plugin AKVIS SmartMask auf (wie in dem Schritt 1).
-
Schritt 6. Wählen Sie das Werkzeug
 aus der Werkzeugpalette und ziehen Sie eine blaue Linie entlang der Silhouette des Hirsches. Als nächster Schritt wählen Sie das Werkzeug
aus der Werkzeugpalette und ziehen Sie eine blaue Linie entlang der Silhouette des Hirsches. Als nächster Schritt wählen Sie das Werkzeug  und markieren Sie den Bereich um den Hirsch herum.
und markieren Sie den Bereich um den Hirsch herum.
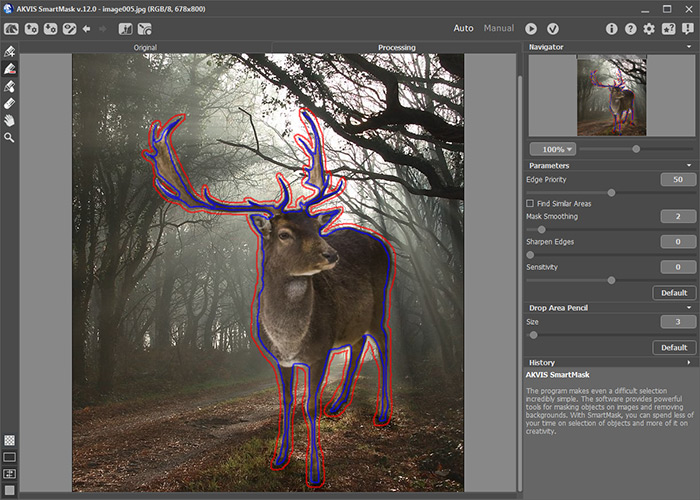
Linien auf dem zweiten Bild -
Schritt 7. Drücken Sie auf
 , um das Bild zu bearbeiten. Der Hintergrund wird entfernt.
, um das Bild zu bearbeiten. Der Hintergrund wird entfernt.
Wenn die Kanten zu rau sind, glätten Sie diese, indem Sie den Parameter Maske glätten erhöhen.

Hirsch auf einem transparenten Hintergrund -
Schritt 8. Klicken Sie auf
 , um das Plugin-Fenster zu schließen und das Bild in Ihrem Bildbearbeitungsprogramm zu öffnen.
, um das Plugin-Fenster zu schließen und das Bild in Ihrem Bildbearbeitungsprogramm zu öffnen.
- Schritt 9. Öffnen Sie das dritte Bild (der Rahmen) in dem Bildbearbeitungsprogramm, erstellen Sie eine Kopie der Ebene und rufen Sie das Plugin AKVIS SmartMask erneut auf.
-
Schritt 10. Um den weißen Hintergrund zu entfernen, markieren Sie ihn mit dem Entfernen-Stift
 . Anschließend ziehen Sie die Linien innerhalb des Rahmens mit dem Erhalten-Stift
. Anschließend ziehen Sie die Linien innerhalb des Rahmens mit dem Erhalten-Stift  .
.
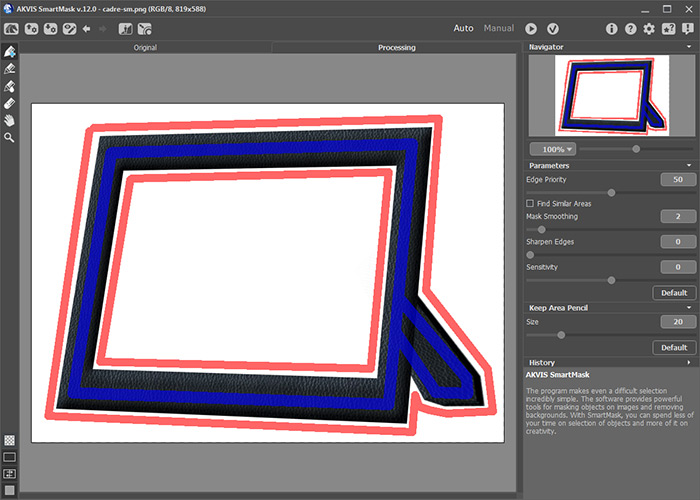
Den Rahmen ausschneidenKlicken Sie auf
 , um das Bild zu bearbeiten.
, um das Bild zu bearbeiten.
-
Schritt 11. Nehmen Sie die Änderungen an, indem Sie auf
 klicken.
klicken.

Rahmen auf einem transparenten Hintergrund -
Schritt 12. Öffnen Sie das Bild, das als Hintergrund dienen wird, in dem Bildbearbeitungsprogramm und fügen Sie die mit dem Plugin AKVIS SmartMask bearbeiteten Bilder ein:
- Wählen Sie das Bild des Rahmens;
- Wählen Sie die Ebene mit dem Rahmen auf einem transparenten Hintergrund (Strg+A);
- Kopieren Sie die Auswahl in die Zwischenablage (Strg+C);
- Aktivieren Sie das Hintergrundbild;
- Setzen Sie das ausgewählte Fragment in den Hintergrund ein (Strg+V).
Übertragen Sie die bearbeiteten Bilder des Vogels und des Hirsches in der gleichen Weise. Alle Bilder befinden sich nun in einer Datei und die Ebenen-Palette sieht so aus:
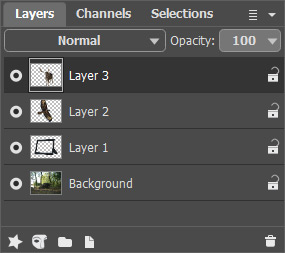
Ebenen-Palette -
Schritt 13. Benutzen Sie die Werkzeuge des Bildbearbeitungsprogramms, um die Elemente der Collage nach Ihrem Wunsch zu positionieren. Anschließend fügen Sie die Ebenen zusammen: Ebenen -> Alles auf eine Ebene reduzieren.

Collage

