Rompiendo dimensiones
El ejemplo fue creado en la versión anterior de SmartMask. En la versión actual puede lograr este efecto más fácilmente con las nuevas herramientas basadas en inteligencia artificial.
El autor de este tutorial es Sylvie Proulx.
Puede utilizar AKVIS SmartMask para un recorte rápido y fácil, incluso objetos complejos a partir de una foto y combinarlos en un collage impresionante. En este tutorial el autor crea un portal mágico a través del cual, en cualquier momento los animales salvajes y las aves pueden entrar a su casa.
Estas son las imágenes que se utilizarán para el collage:




Este será el resultado:
-
Paso 1. Abra la imagen del ave que vuela en su editor de gráficos.
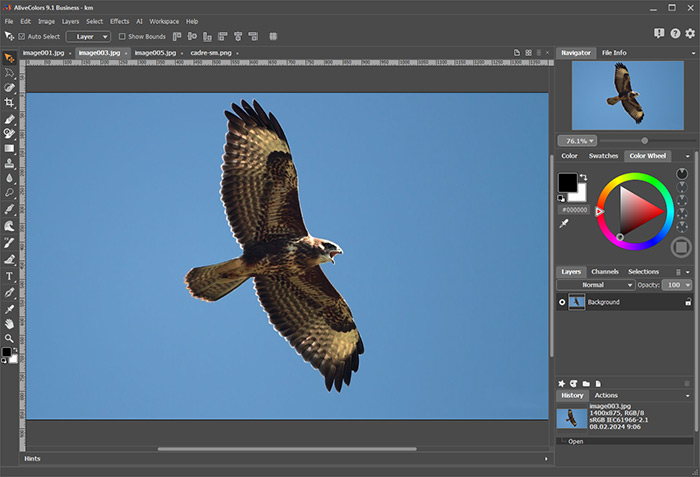
Área de trabajo AliveColorsHaga una copia de la capa con el comando Layers -> Duplicate, luego ejecute el plugin AKVIS SmartMask (Effects -> AKVIS -> SmartMask).
-
Paso 2. Vamos a trabajar en el modo Auto del plugin.
Dibuje una línea con la herramienta Lápiz eliminar área
 dentro de la parte de la imagen que desea borrar (en este caso el cielo alrededor del ave, línea roja).
dentro de la parte de la imagen que desea borrar (en este caso el cielo alrededor del ave, línea roja).
Dibuje una línea con el Lápiz conservar área
 dentro del fragmento de la imagen que desea mantener (la silueta del ave), línea azul.
dentro del fragmento de la imagen que desea mantener (la silueta del ave), línea azul.
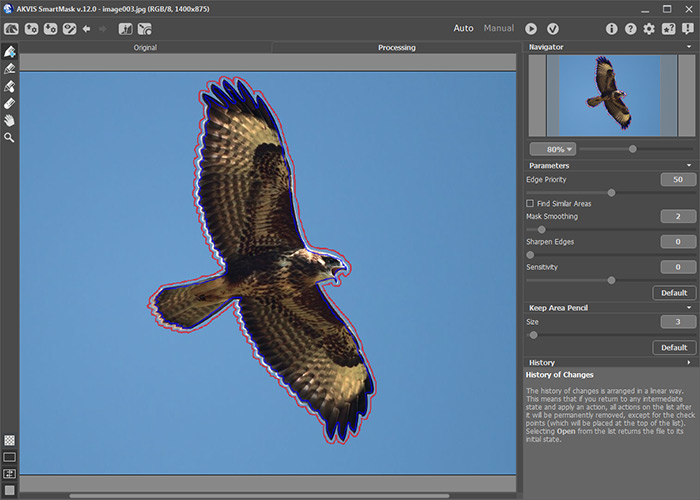
Área de trabajo de AKVIS SmartMask -
Paso 3. Pulse el icono
 para procesar la imagen. El resultado se muestra sobre un fondo transparente en la pestaña Tratamiento.
para procesar la imagen. El resultado se muestra sobre un fondo transparente en la pestaña Tratamiento.

Ave sobre fondo transparente -
Paso 4. Pulse el icono
 para aplicar el resultado. La imagen se envía al editor de gráficos.
para aplicar el resultado. La imagen se envía al editor de gráficos.
- Paso 5. Abra la segunda imagen en el editor de gráficos (el ciervo en el bosque), cree una copia de la capa, y ejecute el plugin AKVIS SmartMask (como en el paso 1).
-
Paso 6. Seleccione la herramienta Lápiz conservar área
 de la barra de herramientas y dibuje una línea azul en el contorno del ciervo. A continuación, seleccione la herramienta Lápiz eliminar área
de la barra de herramientas y dibuje una línea azul en el contorno del ciervo. A continuación, seleccione la herramienta Lápiz eliminar área  y dibuje una línea roja en el fondo que lo rodea.
y dibuje una línea roja en el fondo que lo rodea.
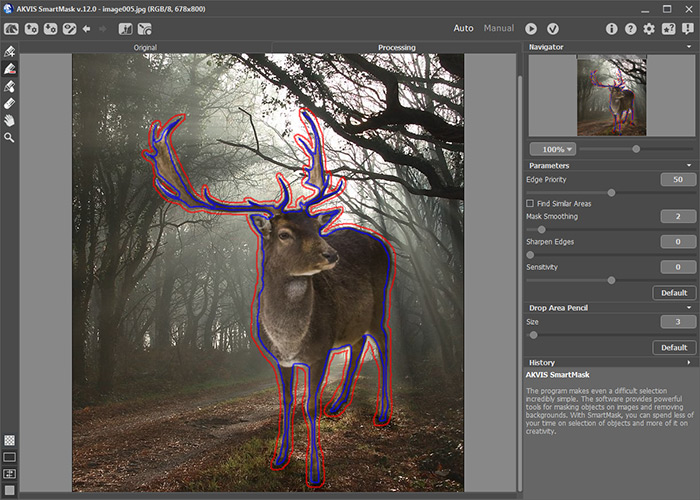
Líneas en la segunda imagen -
Paso 7. Pulse el icono
 para procesar la imagen. El fondo se eliminará.
para procesar la imagen. El fondo se eliminará.
Si los bordes se ven muy ásperos, suavícelos aumentando del valor del parámetro de Suavizado de Máscara y reprocese la imagen.

Ciervo sobre fondo transparente -
Paso 8. Pulse el icono
 para cerrar la ventana del plugin y enviar la imagen al editor de gráficos.
para cerrar la ventana del plugin y enviar la imagen al editor de gráficos.
- Paso 9. Abra la tercera imagen (el marco) en el editor de gráficos, haga una copia de la capa y ejecute el plugin AKVIS SmartMask nuevamente.
-
Paso 10. Para quitar el fondo blanco, dibuje las líneas dentro del marco con la herramienta Lápiz eliminar área
 , después, dibuje las líneas dentro de los límites del marco con la herramienta Lápiz conservar área
, después, dibuje las líneas dentro de los límites del marco con la herramienta Lápiz conservar área  .
.
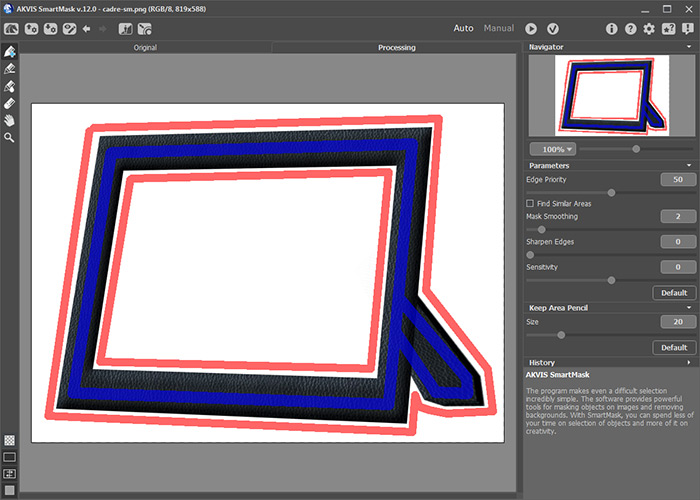
Líneas de corte en el marcoPulse el icono
 para procesar la imagen.
para procesar la imagen.
-
Paso 11. Aplique el resultado pulsando el icono
 . La imagen se envía al editor de gráficos.
. La imagen se envía al editor de gráficos.

Marco sobre fondo transparente -
Paso 12. Abra la imagen que usara como fondo en el editor de gráficos y agregué las imágenes procesadas con el plugin AKVIS SmartMask:
- Seleccione la imagen del marco;
- Seleccione la capa con el marco sobre el fondo transparente (Ctrl+A);
- Copie la selección en el portapapeles (Ctrl+C);
- Cambie a la imagen del fondo;
- Pegue el fragmento seleccionado dentro de fondo (Ctrl+V).
Transfiera las imágenes procesadas de ave y ciervo en la misma forma. Como resultado de ello, las cuatro imágenes están en un solo archivo, y la paleta de capas se verá así:
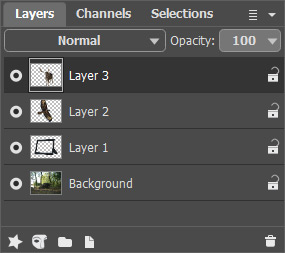
Paleta de capas -
Paso 13. Utilice las herramientas del editor de gráficos para ubicar las piezas del collage como lo desee, y luego fusione las capas (Layers -> Merge All).

Collage

