Живая природа
Пример был сделан в старой версии программы SmartMask. Теперь данного эффекта можно добиться гораздо проще с помощью новых инструментов на основе ИИ.
Автор примера Sylvie Proulx.
С помощью программы AKVIS SmartMask вы можете быстро и легко вырезать объекты любой сложности, чтобы затем объединять их в одном изображении, создавая удивительные коллажи. В этом примере Sylvie превратила фотографию в чудесный портал, сквозь который звери и птицы в любое время могут войти в ваш дом.
Изображения для коллажа:




Результат:

-
Шаг 1. Откроем изображение летящей птицы в графическом редакторе.
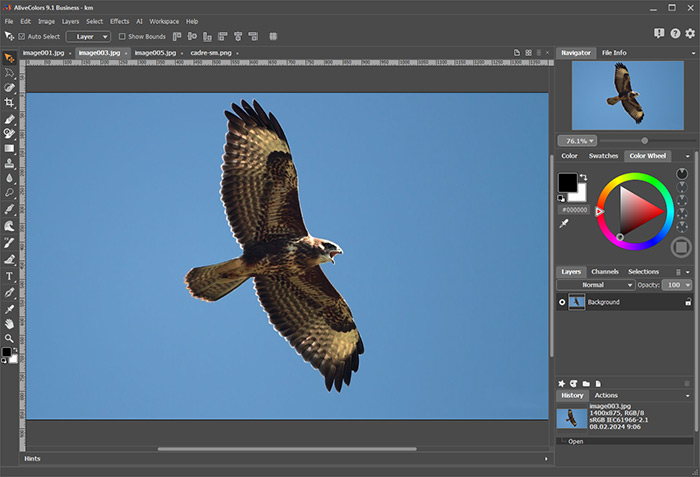
Окно графического редактора AliveColorsС помощью команды основного меню Слои -> Создать копию создадим копию слоя, а затем вызовем плагин AKVIS SmartMask (пункт Эффекты -> AKVIS -> SmartMask).
-
Шаг 2. В плагине будем работать в режиме Авто.
Инструментом Удалить фрагмент
 обведем те части изображения, которые требуется удалить (в данном случае это небо вокруг птицы).
обведем те части изображения, которые требуется удалить (в данном случае это небо вокруг птицы).
Инструментом Взять фрагмент
 отметим фрагмент изображения, который будет сохранен (силуэт птицы).
отметим фрагмент изображения, который будет сохранен (силуэт птицы).
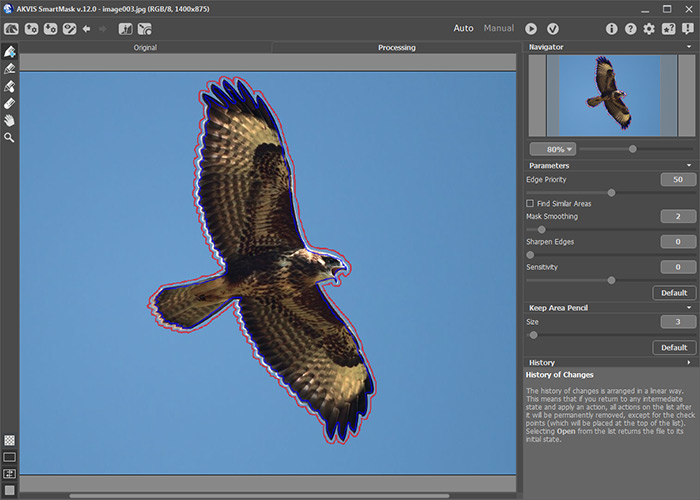
Рабочая область плагина AKVIS SmartMask -
Шаг 3. Нажмем на кнопку
 , чтобы запустить процесс обработки. Полученный результат будет показан на прозрачном фоне в закладке Обработка.
, чтобы запустить процесс обработки. Полученный результат будет показан на прозрачном фоне в закладке Обработка.

Изображение птицы на прозрачном фоне -
Шаг 4. Применим результат нажатием кнопки
 . Изображение будет передано в графический редактор.
. Изображение будет передано в графический редактор.
- Шаг 5. Откроем в графическом редакторе второе изображение (олень в лесу), создадим копию слоя и вызовем плагин AKVIS SmartMask (см. шаг 1).
-
Шаг 6. На Панели инструментов выберем инструмент
 и синими штрихами отметим фигуру оленя. Затем возьмем инструмент
и синими штрихами отметим фигуру оленя. Затем возьмем инструмент  и красными штрихами отметим фон вокруг него.
и красными штрихами отметим фон вокруг него.
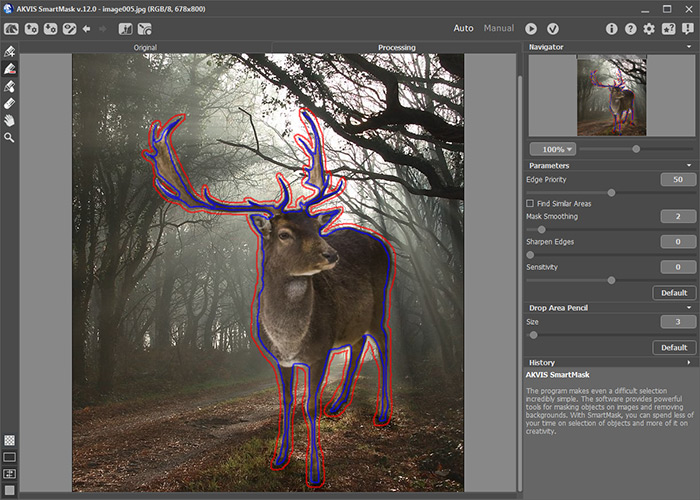
Контуры для второго изображения -
Шаг 7. Запустим процесс обработки изображения, нажав на кнопку
 . Фон будет удален.
. Фон будет удален.
Если края выглядят слишком грубыми, сгладим их, увеличив значение параметра Сглаживание маски и повторно запустим обработку.

Изображение оленя на прозрачном фоне -
Шаг 8. Нажмем на кнопку
 , чтобы закрыть окно плагина и передать изображение в графический редактор.
, чтобы закрыть окно плагина и передать изображение в графический редактор.
- Шаг 9. Откроем в графическом редакторе третье изображение (фоторамка), сделаем дубликат слоя и снова вызовем плагин AKVIS SmartMask.
-
Шаг 10. Чтобы удалить белый фон с изображения, отметим его инструментом Удалить фрагмент
 , а рамку, которая должна остаться, пометим с помощью инструмента Взять фрагмент
, а рамку, которая должна остаться, пометим с помощью инструмента Взять фрагмент  .
.
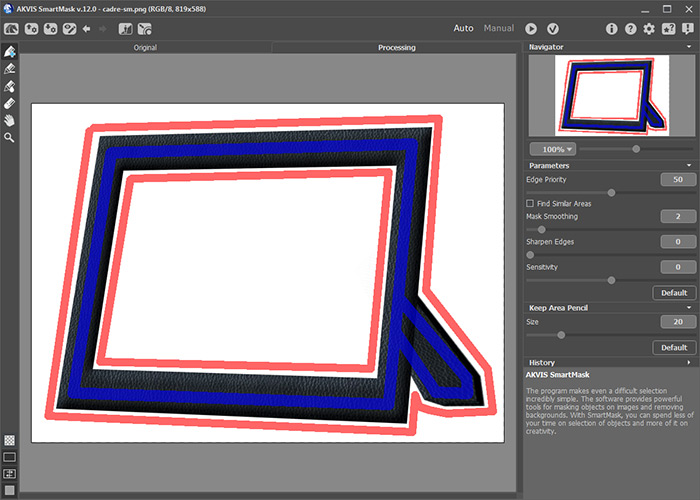
Вырезаем фоторамкуНажмем на кнопку
 , чтобы запустить процесс обработки.
, чтобы запустить процесс обработки.
-
Шаг 11. Применим результат нажатием кнопки
 . Изображение будет передано в графический редактор.
. Изображение будет передано в графический редактор.

Фоторамка на прозрачном фоне -
Шаг 12. Откроем в графическом редакторе изображение, которое выбрали в качестве фона и добавим к нему изображения, вырезанные с помощью плагина AKVIS SmartMask:
- выберем изображение с рамкой;
- выделим слой с рамкой на прозрачном фоне (Ctrl+A);
- скопируем выделение в буфер обмена (Ctrl+C);
- переключимся на изображение с фоном;
- вставим скопированный фрагмент как новый слой (Ctrl+V).
Таким же образом перенесем на выбранный фон изображения птицы и оленя. В результате все четыре картинки окажутся в одном файле, и панель слоёв примет следующий вид:
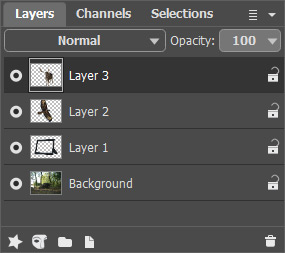
Панель слоёв -
Шаг 13. Расположим подготовленные фрагменты коллажа по своим местам, используя инструменты графического редактора, а затем объединим все слои в один (Слои -> Слить все).

Готовый коллаж
