Automatische Auswahl
Auto-Modus ist ideal für kontrastreiche Abbildungen mit scharfen Umrissen. Sie können ihn auch als eine Anfangsstufe verwenden, wenn Sie mit komplexen Objekten arbeiten. Die Auswahlwerkzeuge ermöglichen eine automatische Maskierung von Objekten.

Originalbild
- Schritt 1. Verwenden Sie die folgenden Tools, um die Bereiche festzulegen, die gelöscht/erhalten werden müssen:
Erhalten-Stift
 . Verwenden Sie den blauen Stift, um die Bereiche zu markieren, die erhalten werden müssen.
. Verwenden Sie den blauen Stift, um die Bereiche zu markieren, die erhalten werden müssen.
Entfernen-Stift
 . Verwenden Sie den roten Stift, um die Bereiche zu markieren, die entfernt werden müssen.
. Verwenden Sie den roten Stift, um die Bereiche zu markieren, die entfernt werden müssen.
Radiergummi
 . Benutzen Sie den Radiergummi, um die gezeichneten Markierungen zu entfernen.
. Benutzen Sie den Radiergummi, um die gezeichneten Markierungen zu entfernen.
Das Radiergummi-Werkzeug funktioniert in vier Modi: alle Linien, nur rote Linien, nur grüne Linien, nur blaue Linien. Je nach der Option werden nur die ausgewählten Linien mit dem Tool gelöscht.
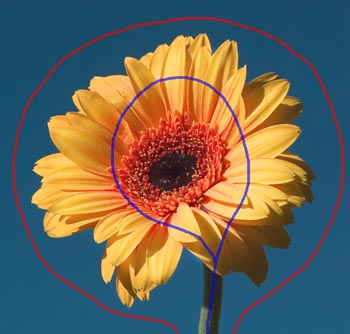
Rote und blaue Linien - Schritt 2. Klicken Sie auf
 , um das Bild mit den Standardeinstellungen zu bearbeiten.
, um das Bild mit den Standardeinstellungen zu bearbeiten.

Auf transparentem Hintergrund - Schritt 3. Benutzen Sie den Übergangsgrenze-Stift
 , um die Bereiche zu markieren, die schwierig zu definieren sind (Haar, Wolle, Blätter).
, um die Bereiche zu markieren, die schwierig zu definieren sind (Haar, Wolle, Blätter).
Markieren Sie die "Übergangsbereiche" zwischen Motiv und Hintergrund. Die Punkte im grünen Bereich haben unterschiedliche Transparenzwerte (zwischen 0 und 100%).

Grüne LinienDie Größe der Werkzeuge kann in der Einstellungsleiste angepasst werden.
- Schritt 4. Wenn Sie mit dem Ergebnis nicht ganz zufrieden sind, ändern Sie die Markierungen:

Striche ändern…und passen die Parameter des Algorithmus in der Einstellungsleiste an:
Priorität der Kanten. Dieser Parameter definiert die Art und Weise, wie die Punkte zwischen den roten und blauen Umrissen (undefinierte Bereiche) behandelt werden und legt die Kanten des ausgeschnittenen Objekts fest. Wenn Sie den Wert des Parameters erhöhen, werden die Kanten des Ausschnitts als die Grenze zwischen den mit rot/blau markierten Objekten definiert. Wenn Sie den Wert verringern, gibt das Programm dem Farbbereich der undefinierten Bereiche Priorität. Standardmäßig ist der Wert auf 50 gestellt, und das Programm berücksichtigt beide Prinzipien gleichermaßen.
Ähnliche Bereiche finden. Standardmäßig ist das Kästchen deaktiviert. In diesem Fall werden die Bereiche des Bildes die Farbe der in der Nähe liegenden Markierungen annehmen. Wenn das Kästchen aktiviert ist, vergleicht das Programm die Farbe der undefinierten Punkte mit den Farben der Punkte in den roten und blauen Zonen (auf dem ganzen Bild) und markiert sie entsprechend. Es ist hilfreich, wenn Sie Inschriften, Gitter usw. freistellen wollen.
Maske glätten. Dieser Parameter erlaubt es, die Kanten des Ausschnitts zu glätten. Je höher der Wert des Parameters, desto glätter sind die Kanten der Maske.
Konturen scharfzeichnen. Dieser Parameter verschärft die Kanten des Ausschnitts. Je höher der Wert des Parameters, desto schärfer werden die Kanten des Objekts.
Sensitivität. Dieser Parameter bestimmt die Menge der Details, die in schwierigen Bereichen gezeigt werden müssen. Je höher der Wert des Parameters, desto sichtbarer werden halbtransparente Details.
- Schritt 5. Klicken Sie auf
 , um das Bild mit neuen Einstellungen zu bearbeiten.
, um das Bild mit neuen Einstellungen zu bearbeiten.

Auf farbigem Hintergrund
Wenn Sie möchten, können Sie die Maske in dem manuellen Modus bearbeiten.
Achtung: Wenn Sie in beiden Modi und mit allen Werkzeugen arbeiten möchten, verwenden Sie die Modi in folgender Reihenfolge: erst Auto, dann Manuell. Wenn Sie vom automatischen in den manuellen Modus wechseln und die Verarbeitung erneut starten, gehen die mit dem Pinsel vorgenommen Änderengen verloren.
