Menschen freistellen
Das Beispiel wurde in der alten Version von SmartMask erstellt. Mit den neuen KI-basierten Tools können Sie das gleiche Ergebnis noch einfacher und schneller erzielen.
Dieses Beispiel wurde in AliveColors erstellt. Sie können auch ein anderes Bildbearbeitungsprogramm verwenden, das mit AKVIS SmartMask kompatibel ist.
Wir haben versucht so viele Werkzeuge wie möglich zu verwenden, um Sie mit dem Programm vertraut zu machen. In meisten Fällen brauchen Sie nicht, alle diese Tools und Modi zu verwenden; die ersten 6 Schritte reichen aus.

| ||
| Originalbild | ||
 |

|

|
| Verschiedene Hintergründe. Klicken, um das Bild im neuen Fenster zu schauen. |
||
-
Schritt 1. Öffnen Sie ein Bild mit Ihrer Bildbearbeitungssoftware.
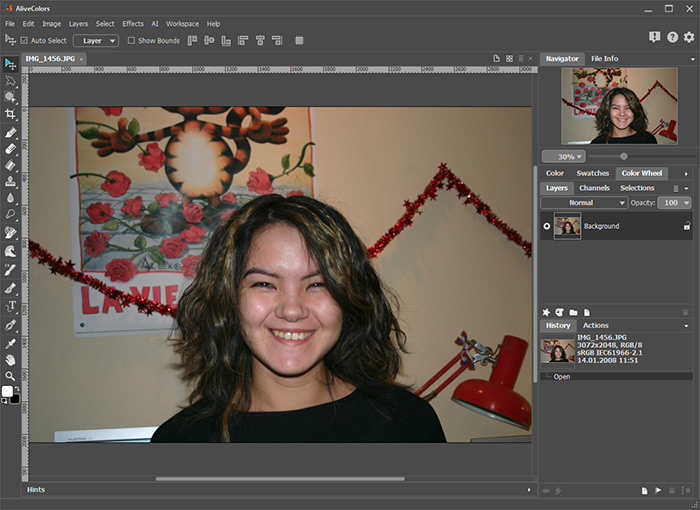
- Schritt 2. Kopieren Sie das Bild auf neue Ebene mit einem Klick auf Ebenen -> Duplizieren.
-
Schritt 3. Rufen Sie AKVIS SmartMask-Plugin auf. Dafür wählen Sie den Befehl Effekte -> AKVIS -> SmartMask.
Standardmäßig arbeitet das Plugin im Auto-Modus.
-
Schritt 4. Aktivieren Sie den blauen Bleistift
 und ziehen einen Umriss entlang der Kanten der Figur (von innen). Auf diese Weise bestimmen Sie die Bildteile, die erhalten werden müssen.
und ziehen einen Umriss entlang der Kanten der Figur (von innen). Auf diese Weise bestimmen Sie die Bildteile, die erhalten werden müssen.
Benutzen Sie den roten Stift
 , um den Hintergrund zu markieren.
, um den Hintergrund zu markieren.
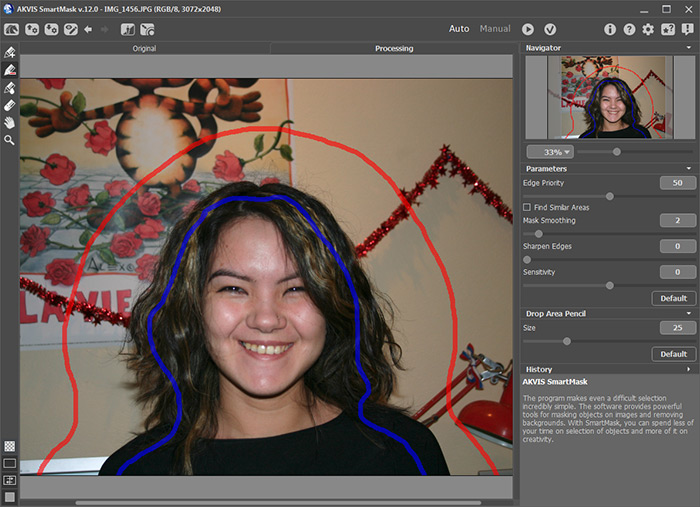
-
Schritt 5. Klicken Sie auf
 , um das Bild zu bearbeiten. Das Bild wird mit den Standardeinstellungen bearbeitet. Das Programm berücksichtigt die Umrisse und erzeugt zwei Zonen: die rote Zone enthält die Pixel, die gelöscht werden müssen (die Punkte in diesem Bereich haben Durchsichtigkeit = 100%), die blaue Zone enthält die Pixel, die erhalten werden müssen (die Punkte in diesem Bereich haben Durchsichtigkeit = 0%).
, um das Bild zu bearbeiten. Das Bild wird mit den Standardeinstellungen bearbeitet. Das Programm berücksichtigt die Umrisse und erzeugt zwei Zonen: die rote Zone enthält die Pixel, die gelöscht werden müssen (die Punkte in diesem Bereich haben Durchsichtigkeit = 100%), die blaue Zone enthält die Pixel, die erhalten werden müssen (die Punkte in diesem Bereich haben Durchsichtigkeit = 0%).
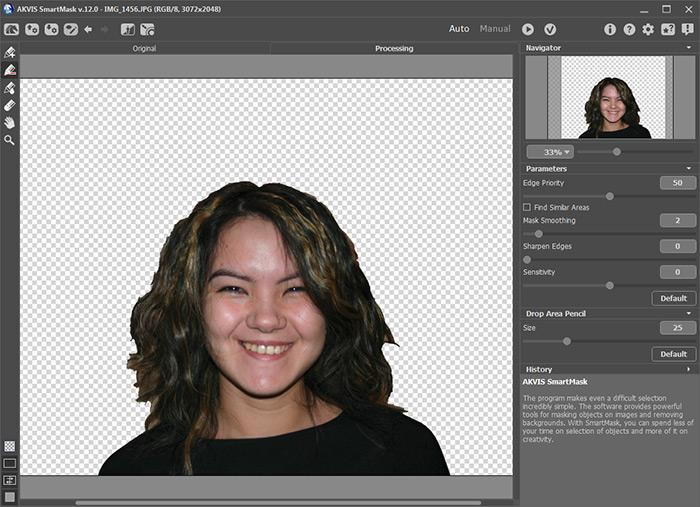
Das vorläufige Ergebnis ist ziemlich gut. Für die Objekte mit klar definierten Grenzen reicht diese Technik aus.
Auf unserem Bild, wurden die Kleider gut freigestellt, während die Haare noch nicht perfekt aussehen.
-
Schritt 6. Aktivieren Sie den grünen Stift
 und erhöhen Sie den Wert des Parameters Pinselgröße. Malen Sie über die schwierigen Bereiche (die Haare) mit dem grünen Stift.
und erhöhen Sie den Wert des Parameters Pinselgröße. Malen Sie über die schwierigen Bereiche (die Haare) mit dem grünen Stift.
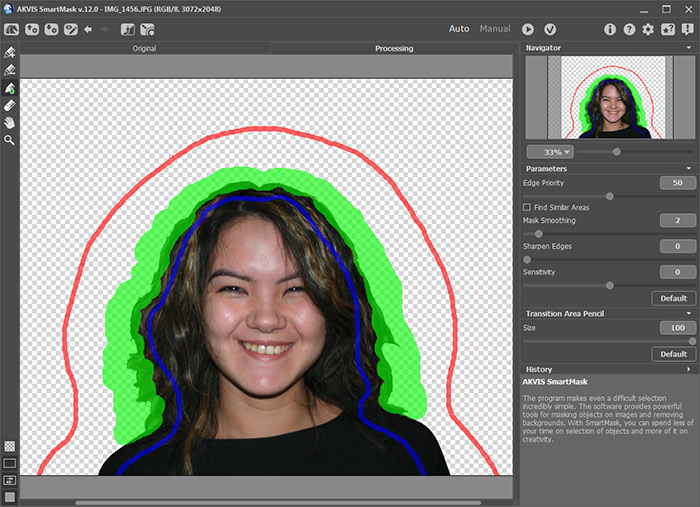
-
Schritt 7. Klicken Sie auf
 , um das Bild zu bearbeiten.
, um das Bild zu bearbeiten.
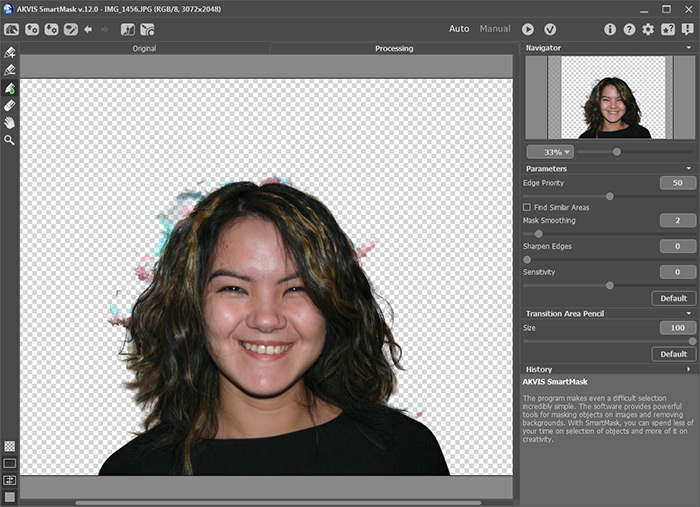
Das Ergebnis ist wesentlich besser. Jetzt müssen wir die Flecken auf dem Hintergrund entfernen.
- Schritt 8. Aktivieren Sie den Manuell-Modus.
-
Schritt 9. Benutzen Sie das Zoom-Werkzeug, um das Bild zu vergrößern und mit den "schwierigen Bereichen" zu arbeiten.
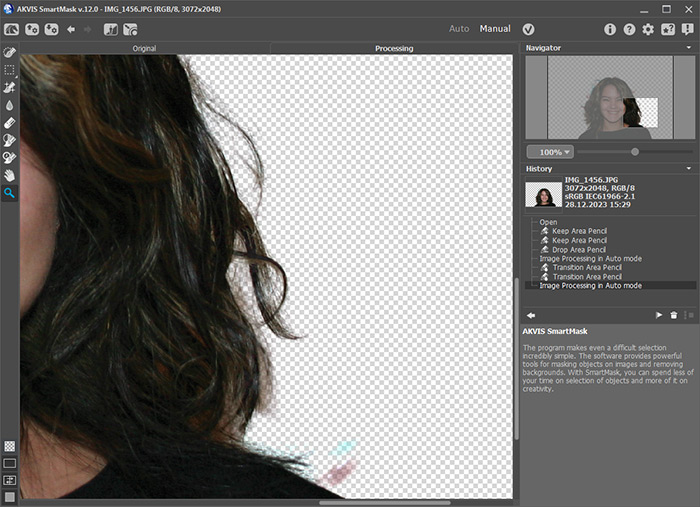
-
Schritt 10. Wechseln Sie in den Ansichtsmodus, das die Register Original und Bildverarbeitung nebeneinander anzeigt.
Danach aktivieren Sie das Werkzeug Zauberpinsel
 . Benutzen Sie das Pipette-Werkzeug
. Benutzen Sie das Pipette-Werkzeug  , um die Listen Farben erhalten und Farben entfernen auszufüllen. In diesem Beispiel wollen wir die Farbe des Haars erhalten und die Farbe der Wand hinter dem Mädchen entfernen.
, um die Listen Farben erhalten und Farben entfernen auszufüllen. In diesem Beispiel wollen wir die Farbe des Haars erhalten und die Farbe der Wand hinter dem Mädchen entfernen.
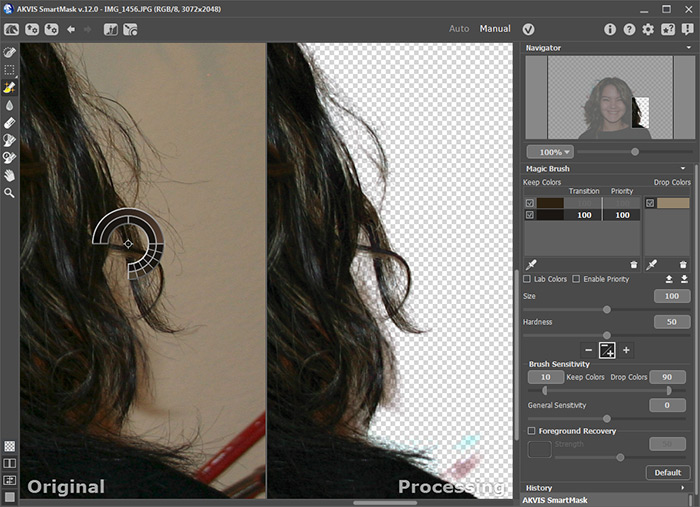
-
Schritt 11. Aktivieren Sie den Modus Entfernen & erhalten.
Bearbeiten Sie die Haare mit dem Zauberpinsel. Der Zauberpinsel berücksichtigt die Farben in den Feldern Farben erhalten und Farben entfernen, und die ungewünschten Farben werden entfernt.

Hier ist das Ergebnis:

-
Schritt 12. Wir können das Resultat weiter verbessern.
Erhöhen Sie den Wert des Parameters Sensitivität des Pinsels und bearbeiten Sie die Haare noch einmal.

-
Schritt 13. Jetzt aktivieren Sie das Kästchen Vordergrund wiederherstellen und wählen die braune Farbe.
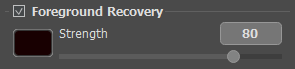
Bearbeiten Sie das Bild noch einmal mit dem Zauberpinsel.
Dieses Mal wirken die Haare ganz natürlich!

-
Schritt 14. Klicken Sie auf
 , um das Ergebnis anzuwenden.
, um das Ergebnis anzuwenden.
Jetzt können Sie jeden beliebigen Hintergrund für das Foto verwenden.



