Corte a figura humana da foto
O exemplo foi criado na versão anterior de SmartMask. Na versão atual pode conseguir este efeito mais facilmente com as novas ferramentas baseadas em inteligência artificial.
Este exemplo foi criado no AliveColors, mas você pode usa- lo em qualquer photo editor compatível com AKVIS SmartMask.
Tentamos mostrar com o maior numero de ferramentas possíveis para familiariza-lo com o programa. Em muitos casos você não vai precisar de todas estas ferramentas e modos.

| ||
| Uma imagem original | ||
 |

|

|
| A imagem com diferentes fundos Clique para abrir em uma janela grande |
||
-
Passo 1. Abra uma imagem no seu photo editor.
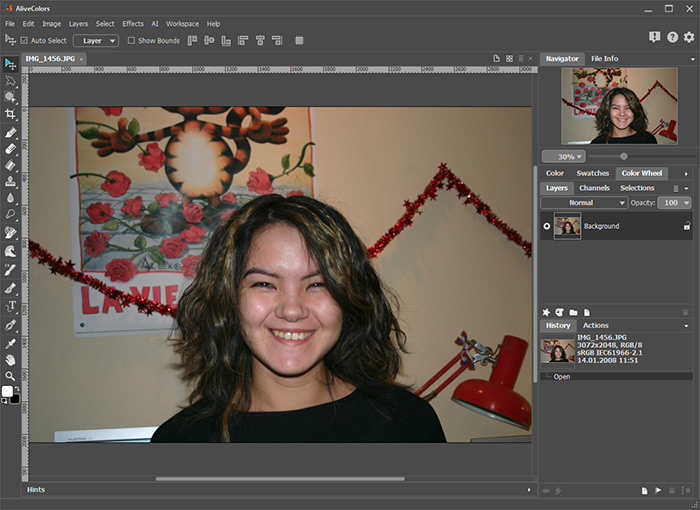
- Passo 2. Copie a imagem para um novo layer (Layers -> Duplicate).
-
Passo 3. Acesse o plugin AKVIS SmartMask. Para este propósito selecione o comando Effects -> AKVIS -> SmartMask.
À revelia use o plugin Auto modo.
-
Passo 4. Use o lápis azul
 para desenhar um esboço dentro da figura da garota. Use o lápis vermelho
para desenhar um esboço dentro da figura da garota. Use o lápis vermelho  para esboçar o fundo.
para esboçar o fundo.
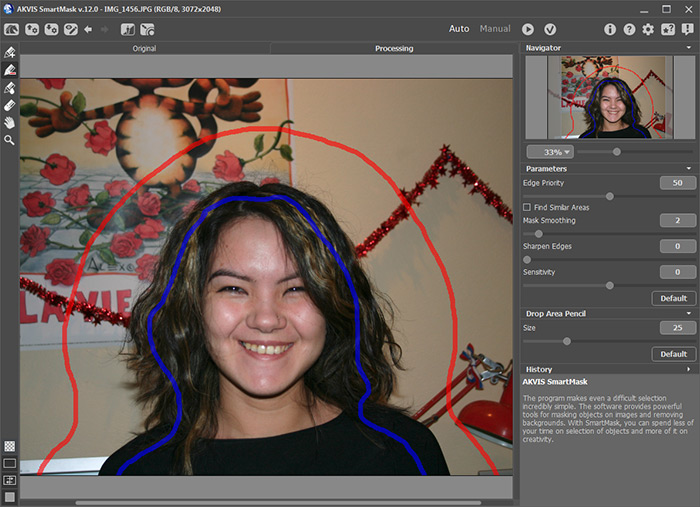
-
Passo 5. Precione o botão
 para começar a processar a imagem. A imagem será processada com a propriedade pré determinada. O programa levará em consideração o contorno esboçado e gera dois tipos de zona: a área vermelha será apagada (os pontos nesta área tem a Transparência = 100%), a área que será mantida, esta marcada com azul (o ponto nesta área tem Transparência = 0%).
para começar a processar a imagem. A imagem será processada com a propriedade pré determinada. O programa levará em consideração o contorno esboçado e gera dois tipos de zona: a área vermelha será apagada (os pontos nesta área tem a Transparência = 100%), a área que será mantida, esta marcada com azul (o ponto nesta área tem Transparência = 0%).
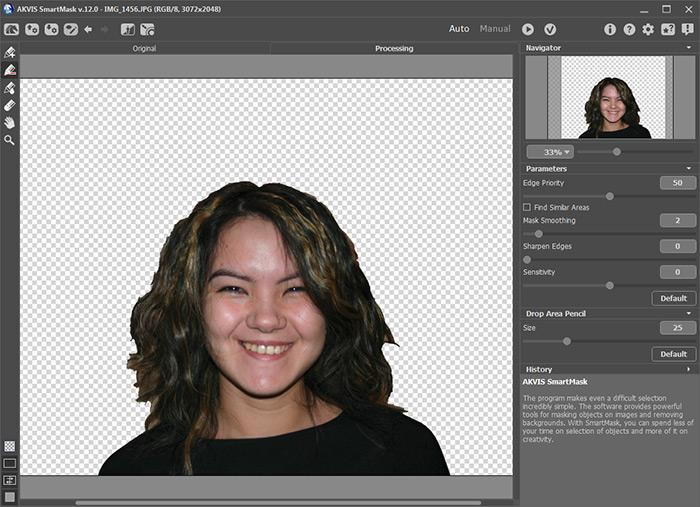
-
Passo 6. Vamos ver o resultado em um fundo transparente (desligue a pintura desenhada). O resultado preliminar esta especialmente melhor. Para a maioria dos objetos com bordas claramente definida esta técnica será satisfatoria.
Em nossa imagem a roupa foi removida muito bem, mas os cabelos não estão perfeitamente isolados. Continuamos nosso trabalho. -
Passo 7. Escolha o lápis verde e aumente o valor do parâmetro do Tamanho. Pinte sobre as áreas difíceis (o cabelo) com o lapis verde.
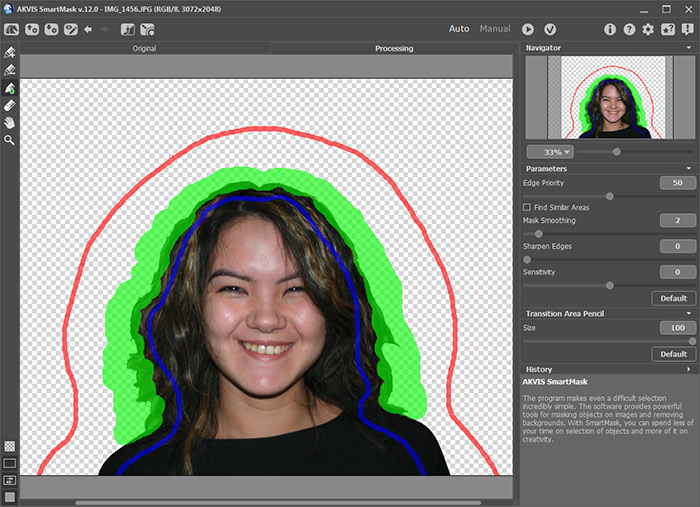
-
Passo 8. Precione o botão
 para processar a imagem.
para processar a imagem.
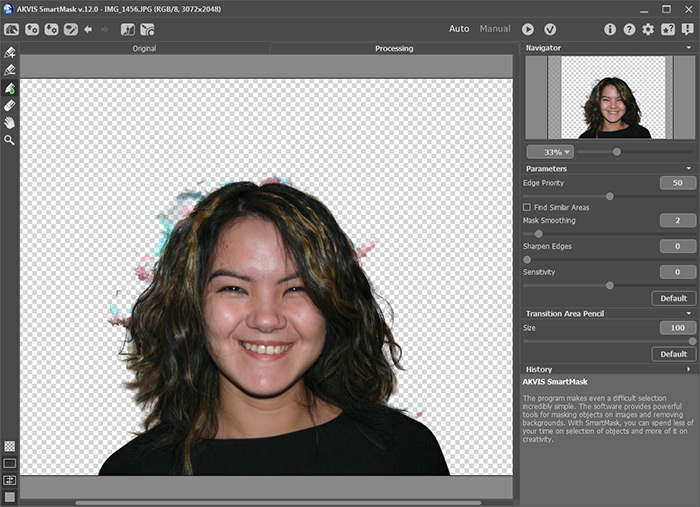
Na verdade o resultado agora é bem melhor. Agora temos que remover as pintas do fundo.
- Passo 9. Troque para o modo Manual.
-
Passo 10. Use a ferramenta Zoom
 para aumentar a imagem e o trabalho das áreas com problema.
para aumentar a imagem e o trabalho das áreas com problema.
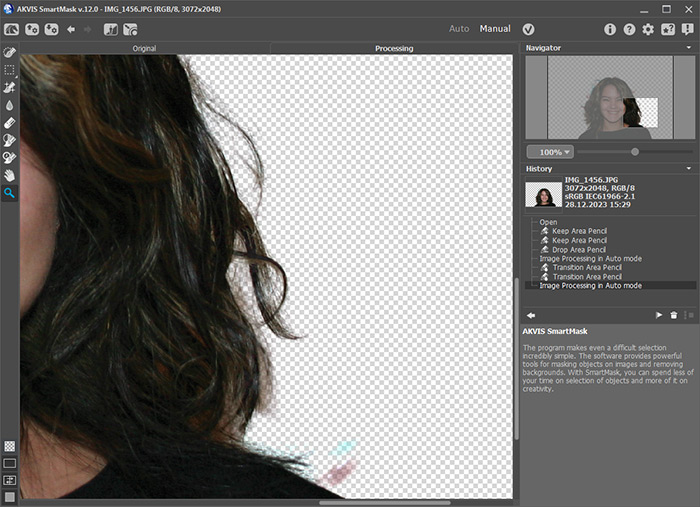
-
Passo 11. Mude para o modo que mostra a imagem em seu estado original. Escolha a cor no Manter cores e Eliminar cores da listas usando as ferramentas correspondentes.
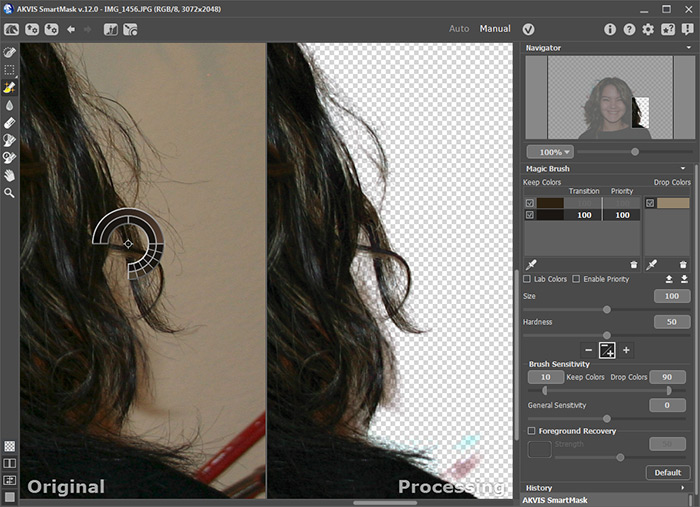
-
Passo 12. Escolha a ferramenta Pincel mágico
 na Barra de ferramenta.
na Barra de ferramenta.
O modo Manter e Eliminar
 esta capacitado.
esta capacitado.
Usando a ferramenta Pincel mágico desenhe sobre o cabelo da garota.

Aqui esta o resultado:

-
Passo 13. Vamos melhorar mais ainda o resultado.
Aumente o valor de Sensibilidade do pincel e desenhe sobre o cabelo.

-
Passo 14. Agora permita o Recuperação do primeiro plano e escolha a cor ambar.
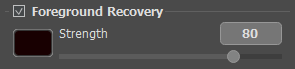
Use o Pincel mágico de novo.
Finalmente o cabelo parece bastante natural!

-
Passo 15. Precione o botão
 para aplicar o resultado.
para aplicar o resultado.
Agora você pode adicionar qualquer fundo e sua nova foto esta pronta.



