Ritagliare una persona da una foto
L'esempio è stato realizzato nella versione precedente di SmartMask. Attualmente, è possibile ottenere questo effetto più facilmente con i nuovi strumenti basati sull'intelligenza artificiale.
Questo esempio è stato creato con AliveColors, ma si può usare qualsiasi altro elaboratore fotografico compatibile con AKVIS SmartMask.

| ||
| Immagine originale | ||
 |

|

|
| Immagini con sfondo differente. Cliccatele per aprirle in un finestra più grande. |
||
-
Passaggio 1. Aprire un’immagine nell'elaboratore fotografico.
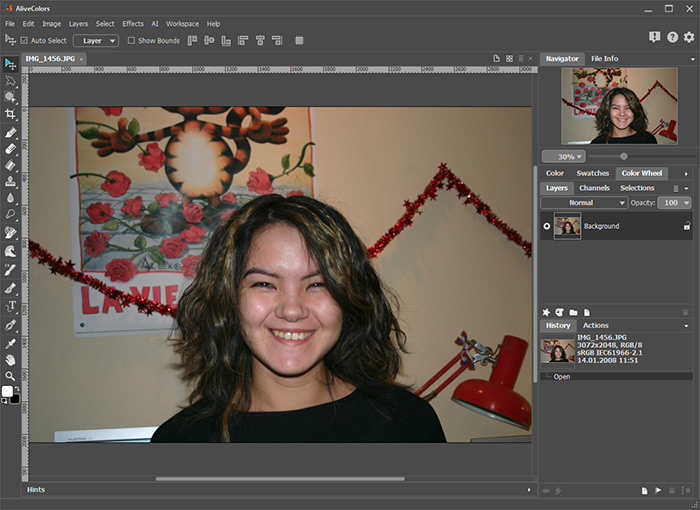
- Passaggio 2. Copiare l’immagine in un nuovo livello con il comando Livelli -> Duplica.
- Passaggio 3. Lanciare il plugin AKVIS SmartMask. Per farlo scegliete il comando Effetti -> AKVIS -> SmartMask. Il plugin di base usa la modalità Auto.
-
Passaggio 4. Usare la Matita area da conservare
 per disegnare un contorno con all’interno la figura della ragazza, e la Matita area da cancellare
per disegnare un contorno con all’interno la figura della ragazza, e la Matita area da cancellare  per contornare lo sfondo.
per contornare lo sfondo.
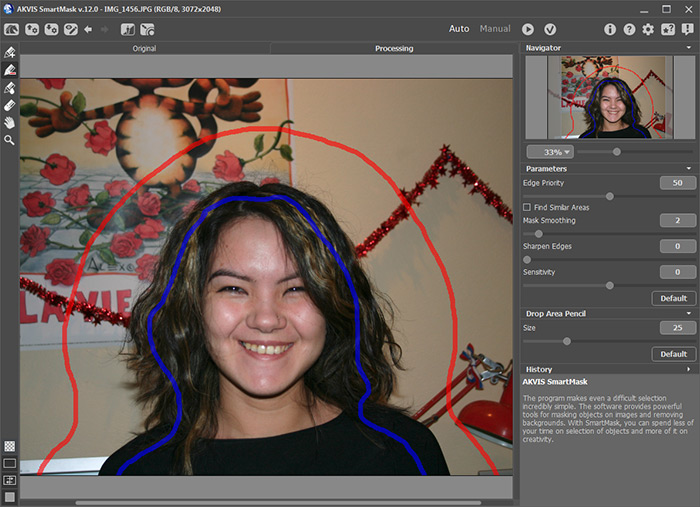
-
Passaggio 5. Premere il pulsante
 per avviare l’elaborazione dell’immagine.
per avviare l’elaborazione dell’immagine.
L’immagine verrà elaborata con le impostazioni di default. Il programma terrà in considerazione i contorni disegnati e genererà due tipi di zone: la zona rossa che verrà cancellata (i suoi punti hanno Trasparenza = 100%), la zona che sarà conservata è contornata di blu – (i suoi punti hanno Trasparenza = 0%).
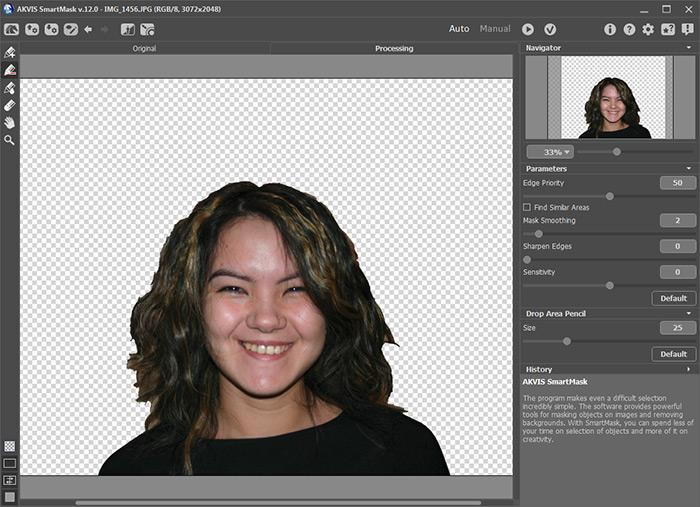
L’abbigliamento è stato ritagliato molto bene, ma il risultato generale non è del tutto soddisfacente. Bisogna continuare il lavoro.
-
Passaggio 6. Scegliere la Matita area di transizione
 , aumentare la dimensione dello strumento e dipingere sulle zone critiche (i capelli).
, aumentare la dimensione dello strumento e dipingere sulle zone critiche (i capelli).
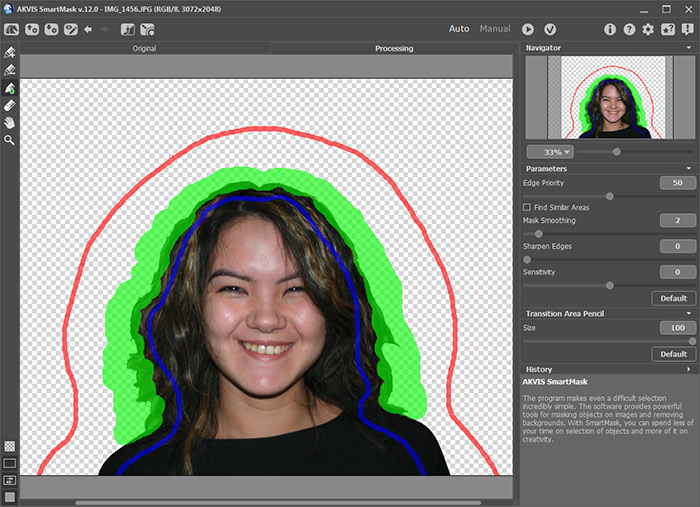
-
Passaggio 7. Premere il pulsante
 per avviare l’elaborazione dell’immagine.
per avviare l’elaborazione dell’immagine.
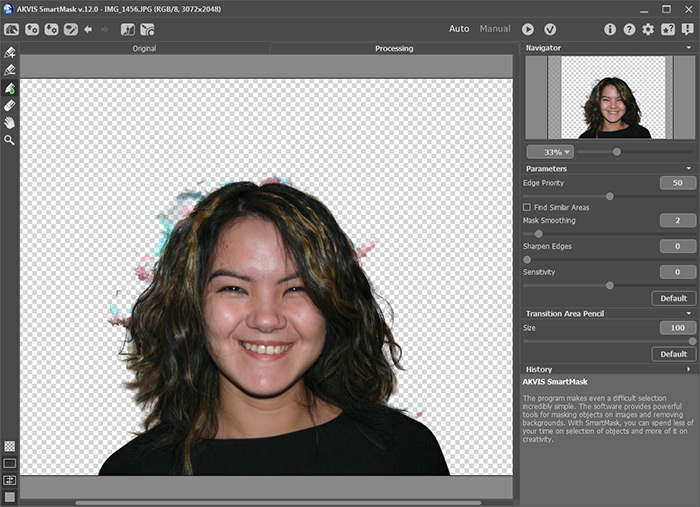
Il risultato è indubbiamente migliore. Ora bisognerà rimuovere le macchie sullo sfondo.
- Passaggio 8. Passare alla modalità Manuale.
-
Passaggio 9. Usare lo strumento Zoom
 per ingrandire l’immagine e lavorare sulle zone problematiche.
per ingrandire l’immagine e lavorare sulle zone problematiche.
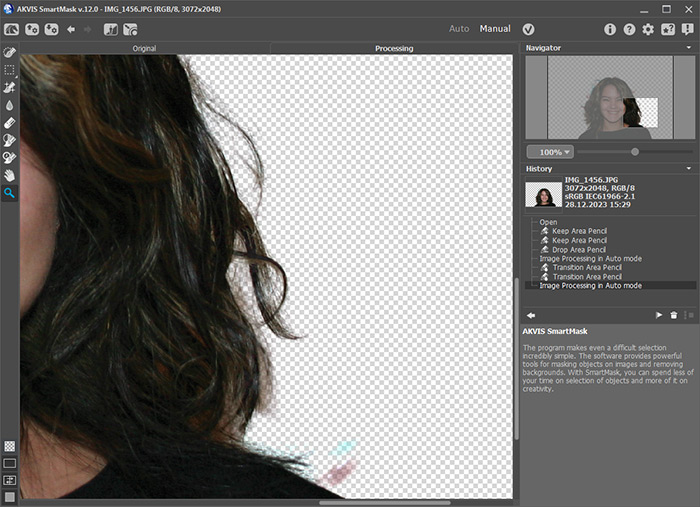
-
Passaggio 10. Passare alla modalità di visualizzazione che mostra l’immagine originale ed il risultato in due finestre.
Attivare il Pennello magico
 ed utilizzare gli strumenti contagocce
ed utilizzare gli strumenti contagocce  per scegliere colori negli elenchi di Conserva colori e di Cancella colori.
per scegliere colori negli elenchi di Conserva colori e di Cancella colori.
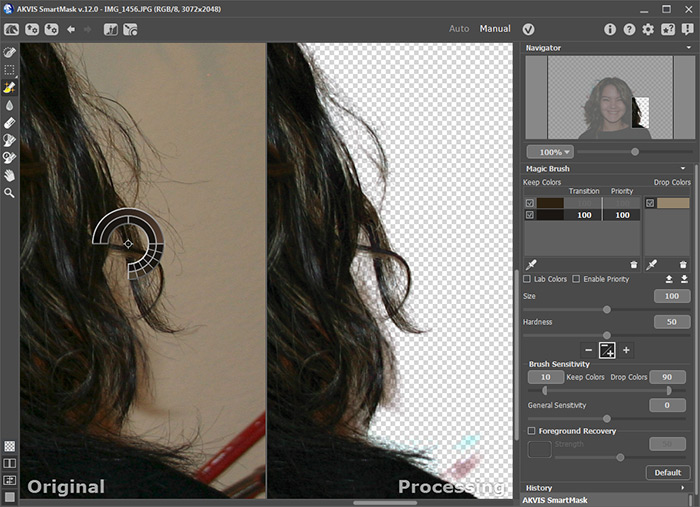
-
Passaggio 11. Il modo Conserva e Cancella è selezionato. Usando lo strumento Pennello magico dipingere sopra ai capelli della ragazza...

...ed ecco il risultato:

-
Passaggio 12. Ora bisogna migliorare ulteriormente il risultato.
Aumentare il valore del parametro Sensibilità del pennello e dipingere sui capelli.

-
Passaggio 13. Ora attivare la casella Recupero dello sfondo e scegliete il colore dell’ombra.
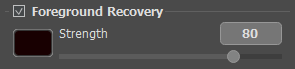
Usare nuovamente il Pennello magico.
Alla fine i capelli hanno un aspetto naturale soddisfacente!

-
Passaggio 14. Premere il pulsante
 per applicare il risultato.
per applicare il risultato.
Ora si potrà aggiungere qualunque sfondo e le vostre nuove foto sono pronte.



