写真から人物を切り取る
AKVIS SmartMask を使って、画像内のオブジェクトを選択し、背景を削除することができます。
この操作例では、プログラムになれるため、両方のモードとより多くのツールを使用できるよう工夫されています。
すべての作業は、約10分で完了しました。
 |
||
| 元の写真 | ||
 |
 |
 |
| 背景の異なるイメージ クリックすると、拡大表示 |
||
このサンプルはAliveColorsで作成されたものですが、AKVIS SmartMask と互換性があるフォトエディターであれば、お好きなものをご利用いただくことができます。また、SmartMask のスタンドアロン版を使用することもできます。
-
ステップ1: フォトエディターでイメージを開きます。
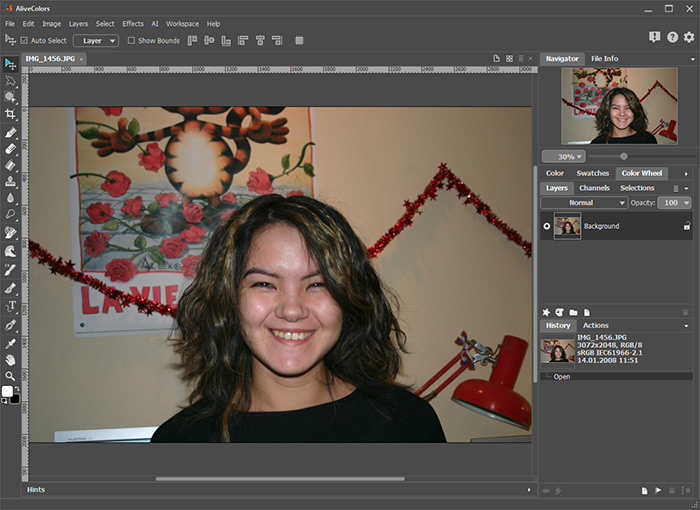
- ステップ2: 新しいレイヤーにイメージをコピーします(レイヤーを複製)。
-
ステップ3: AKVIS SmartMask のプラグインを呼び出します。呼び出すには、[効果] > [AKVIS] > [SmartMask]を選択してください。
デフォルトでは、strong>自動モードを使用するように設定されています。
-
ステップ4: 維持領域鉛筆
 で少女の内側にアウトラインを描きます。削除領域鉛筆
で少女の内側にアウトラインを描きます。削除領域鉛筆  を使用し、背景にアウトラインを描きます。
を使用し、背景にアウトラインを描きます。
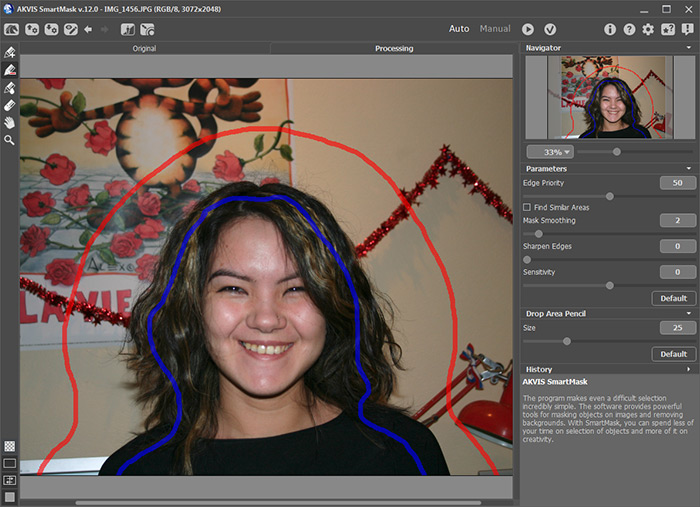
-
ステップ5:
 をクリックし、イメージ処理を開始します。
をクリックし、イメージ処理を開始します。
イメージ処理は設定に応じて実行されます。描かれたアウトラインを考慮して、2つのゾーンが生成されます。赤色は削除される領域 (この領域のポイントの透明度 = 100%)、青色は維持される領域 (この領域のポイントの透明度 = 0%) です。
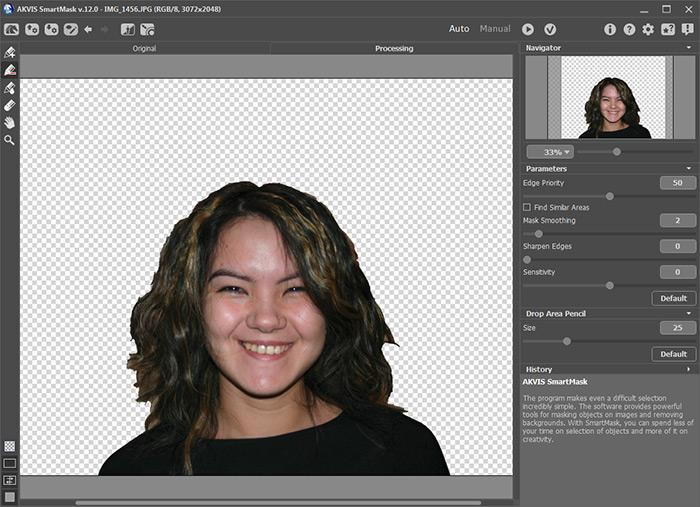
衣服は上手く切り取られていますが、全体的には満足のいく結果ではありません。作業を続けましょう。
-
ステップ6: 遷移領域選択ツール
 を使用して、サイズの変更や紙などの複雑な部分の描画を行います。
を使用して、サイズの変更や紙などの複雑な部分の描画を行います。
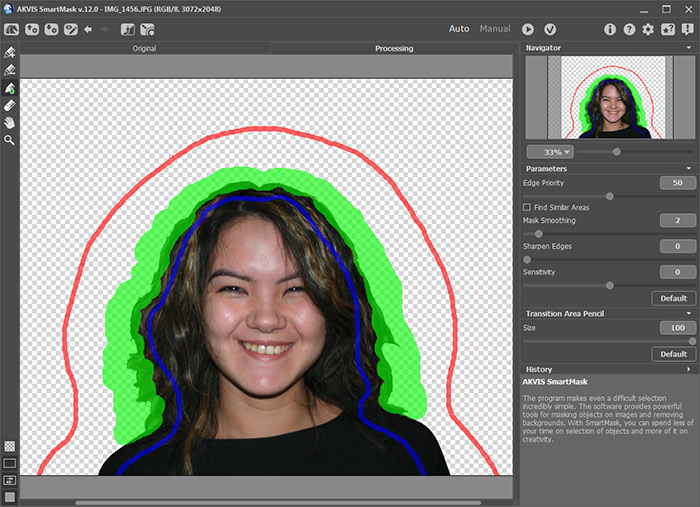
-
ステップ7:
 をクリックしてイメージ処理を開始します。
をクリックしてイメージ処理を開始します。
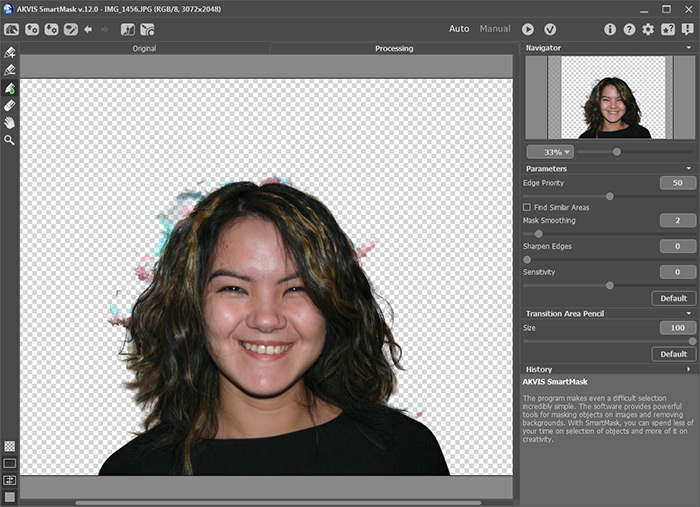
実に良い結果になりました。次は背景の汚れを消しましょう。
- ステップ8: 手動モードに切り替えます。処理結果をさらに編集して、より良い結果を得ることができます。
-
ステップ9: [ズーム]
 を使用してイメージを拡大し、問題のある領域を加工します。
を使用してイメージを拡大し、問題のある領域を加工します。
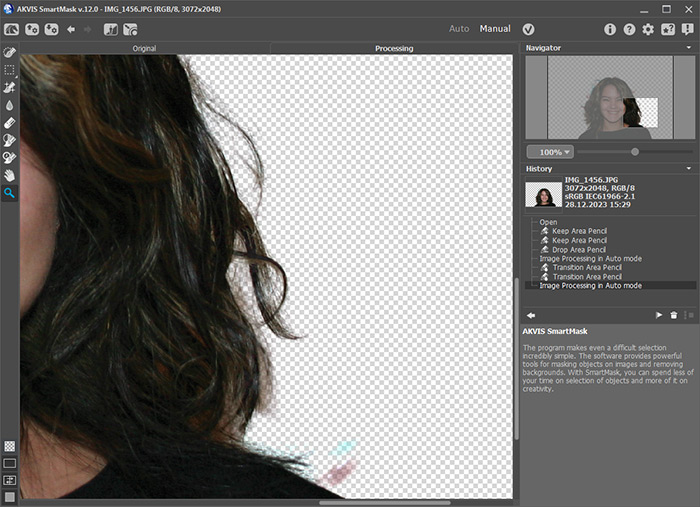
-
ステップ10: ワークスペース モードに切り替え、元の画像を処理結果の画像を並べて表示します。
[マジックブラシ]
 を有効にし、スポートツール
を有効にし、スポートツール を使って、維持色と削除色を選択します。維持色には髪の色、削除色には背景の壁の色を選択します。
を使って、維持色と削除色を選択します。維持色には髪の色、削除色には背景の壁の色を選択します。
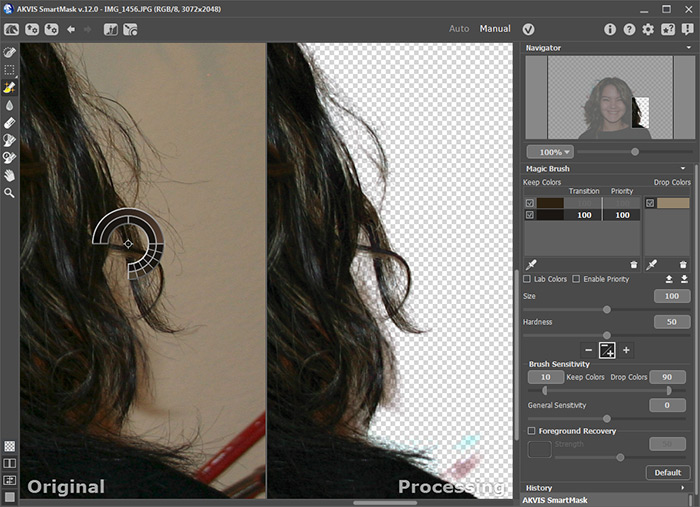
-
ステップ11: 維持&削除モードモードが有効になっています。
このモードでは、マジックブラシ
 が、削除色フィールドに含まれる色と同じ色や近い色を持つポイントを削除し、 維持色フィールドに含まれる色と同じ色や近い色を持つポイントを復元します。
が、削除色フィールドに含まれる色と同じ色や近い色を持つポイントを削除し、 維持色フィールドに含まれる色と同じ色や近い色を持つポイントを復元します。
[マジック ブラシ]ツールを使用し、紙の上を描画します。

その結果は次のようになります。

-
ステップ12: さらに加工して改善させましょう。
[感度] パラメーターの値をあげて、もう一度髪の上を描画してみます。

-
ステップ13: 次に、[前景リカバリ]チェックボックスをオンにして、アンバー色を選択します。
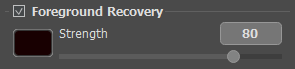
再度、[マジックブラシ]を使用します。これで、髪も自然に見えます。

-
ステップ14:
 を押して結果を適用します。
を押して結果を適用します。
背景を自由に追加して、楽しむことができます。



