Как вырезать фигуру человека из фотографии
Пример был сделан в старой версии программы SmartMask. Теперь данного эффекта можно добиться гораздо проще с помощью новых инструментов на основе ИИ.
Посмотрите, как легко с помощью плагина AKVIS SmartMask можно вырезать фигуру человека из фотографии. Мы рассмотрим оба режима работы и дадим подробное описание параметров. Сам процесс обработки изображения занял около 10 минут.
Данный пример выполнен в AliveColors, но повторить его можно в любом графическом редакторе, с которым совместим плагин AKVIS SmartMask.
 |
||
| Исходное изображение девушки | ||
 |
 |
 |
| Разные варианты нового фона (щелкните по картинке, чтобы открыть ее в большом размере) |
||
-
Шаг 1. Откроем изображение в редакторе.
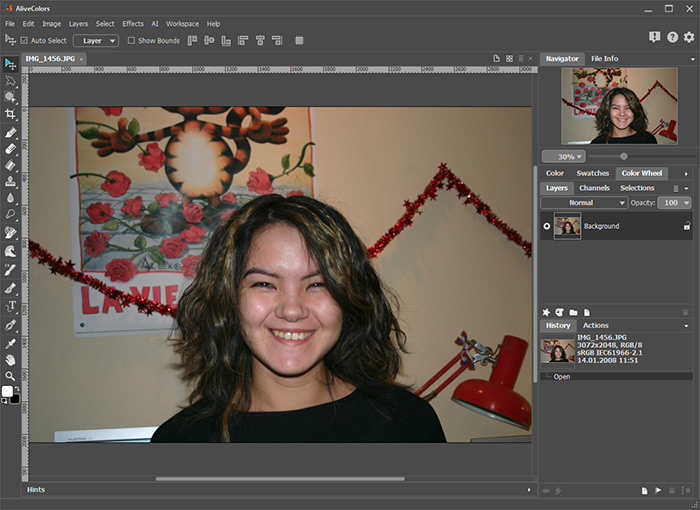
- Шаг 2. Создадим копию слоя (пункт меню Слои -> Создать копию).
-
Шаг 3. Вызовем плагин: в основном меню выберем команду Эффекты -> AKVIS -> SmartMask.
По умолчанию программа будет находиться в режиме Авто.
-
Шаг 4. Инструментом Взять фрагмент
 обведем девушку, а инструментом Удалить фрагмент
обведем девушку, а инструментом Удалить фрагмент  отметим фон.
отметим фон.
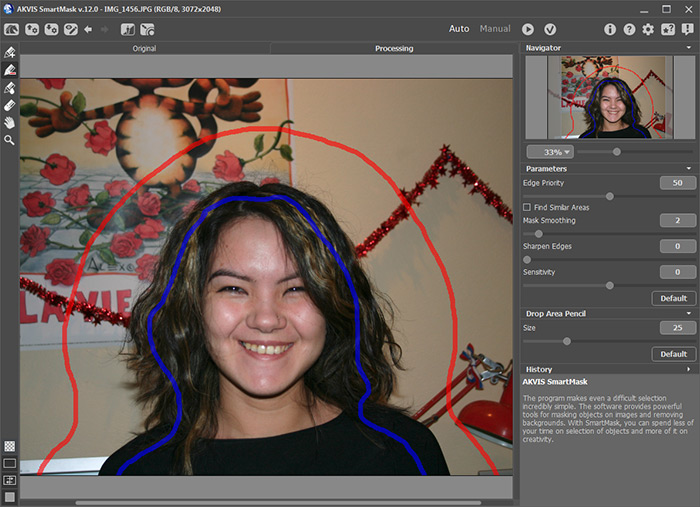
-
Шаг 5. Запустим процесс обработки изображения (кнопка
 ). В результате обработки на изображении автоматически будет найдена граница между фоном и девушкой: область отмеченная красным карандашом будет удалена (прозрачность каждой из точек области = 100%), синим – оставлена (прозрачность каждой из точек области = 0%).
). В результате обработки на изображении автоматически будет найдена граница между фоном и девушкой: область отмеченная красным карандашом будет удалена (прозрачность каждой из точек области = 100%), синим – оставлена (прозрачность каждой из точек области = 0%).
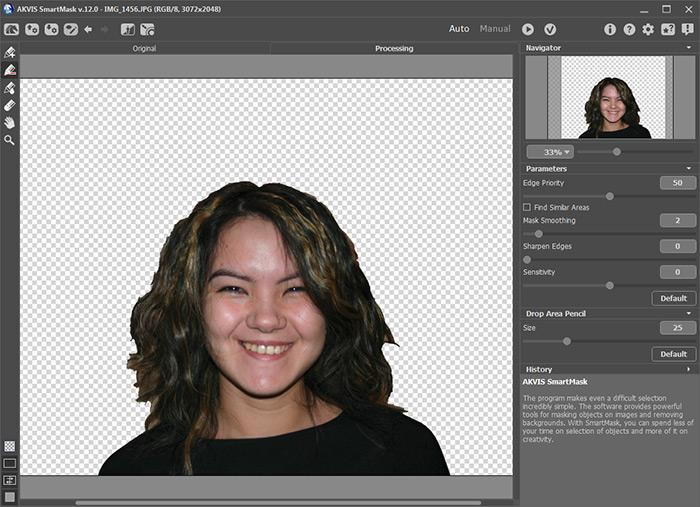
-
Шаг 6. Одежда получилась замечательно, но в целом результат неудовлетворительный. Волосы требуют особого подхода. Ведь мы хотим получить реалистичное изображение.
Поэтому продолжим обработку.
-
Шаг 7. Выберем зеленый карандаш
 , увеличим размер кисти и закрасим участки, с которыми не справились предыдущие инструменты.
, увеличим размер кисти и закрасим участки, с которыми не справились предыдущие инструменты.
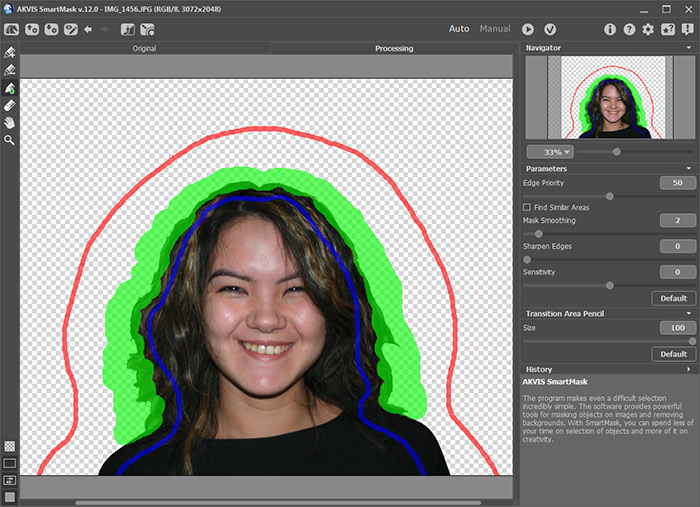
-
Шаг 8. Нажмем
 для запуска процесса обработки изображения.
для запуска процесса обработки изображения.
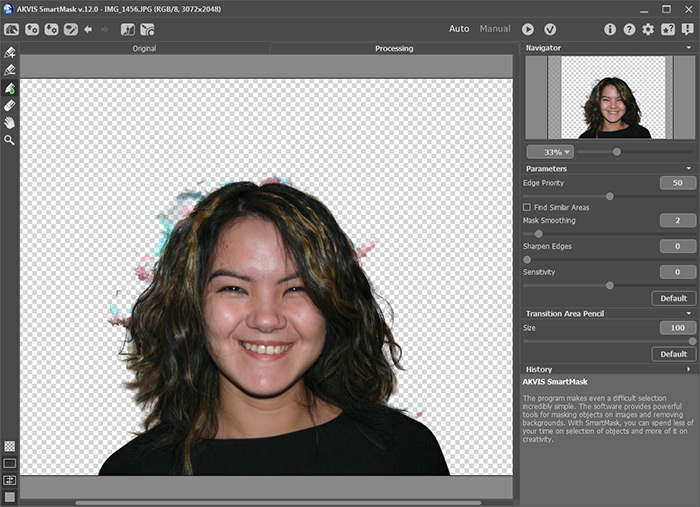
Результат нам уже почти нравится. Осталось избавиться от пятен фона.
- Шаг 9. Переключимся в режим Вручную. Это режим ручной обработки, здесь мы можем довести до совершенства полученный результат.
-
Шаг 10. С помощью инструмента Лупа
 увеличим масштаб изображения и перейдем к окончательной обработке проблемных участков.
увеличим масштаб изображения и перейдем к окончательной обработке проблемных участков.
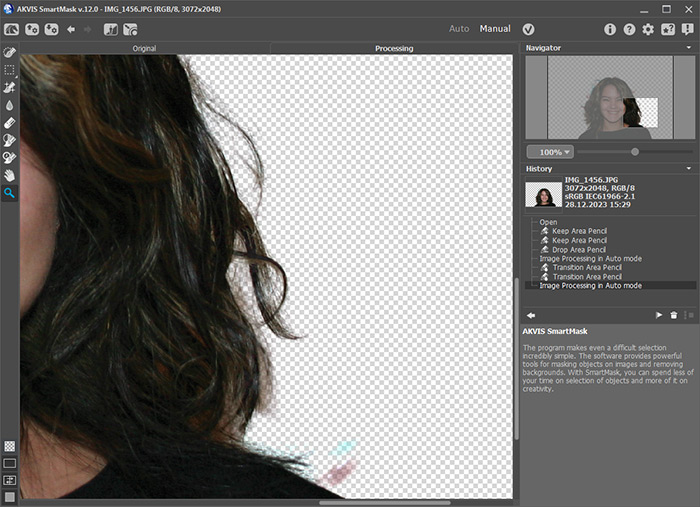
-
Шаг 11. Включим режим отображения двух окон
 . На Панели инструментов выберем Волшебную кисть
. На Панели инструментов выберем Волшебную кисть  , а затем заполним списки Сохранить цвета и Удалить цвета с помощью инструментов
, а затем заполним списки Сохранить цвета и Удалить цвета с помощью инструментов  , расположенных под каждым из полей.
, расположенных под каждым из полей.
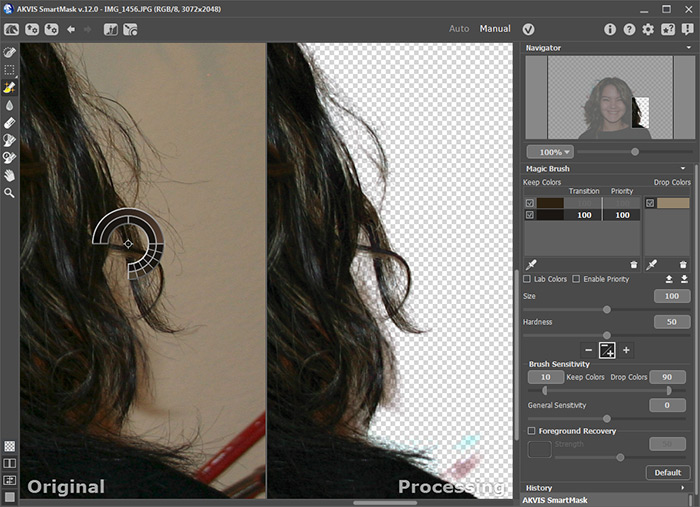
-
Шаг 12. В параметрах на Панели настроек выберем режим Удалять и Сохранять
 и аккуратно начнем проводить кистью по волосам.
и аккуратно начнем проводить кистью по волосам.

После использования Волшебной кисти получим такой результат:

-
Шаг 13. Результат получился достаточно хороший, но попытаемся его еще улучшить. Поэтому продолжим коррекцию.
Увеличим общую чувствительность кисти и вновь обработаем волосы.

-
Шаг 14. Воспользуемся еще одним полезным параметром, позволяющим аккуратно восстановить исходный цвет. Активируем чек-бокс Восстановление цвета объекта и выберем темно-коричневый цвет.
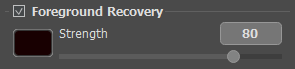
Вновь воспользуемся Волшебной кистью.
Теперь волосы выглядят наиболее естественно!

-
Шаг 15. Осталось только нажать
 для применения результата.
для применения результата.
Теперь можно подставить любой фон, и новая фотография готова!



