ワークスペース
AKVIS Coloriage AI は、独立したスタンドアロン プログラムとして、また、ご使用のフォトエディターのプラグインとしても機能します。
- スタンドアロンは独立したプログラムです。通常通りの方法で起動できます。
- プラグイン版は、イメージ エディターのアドオンとして動作します。プラグイン版を呼び出すには、イメージ エディターのフィルターから選択します。
AKVIS Coloriage AI のワークスペースは、コントロールパネルで選択されている画像の色付け(カラー化)モードに応じて配置されます。AI モード、もしくはクラシックモードです。
AIをクリックすると、ニューラルネット ワークと機械学習アルゴリズムを使用する自動カラー化モードに切り替わります。
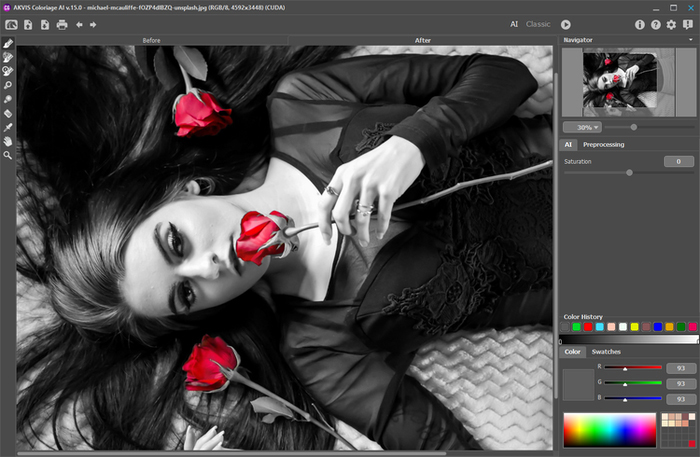
AKVIS Coloriage AI (AI モード)のワークスペース
クラシックモードは、カラー ストロークと領域の選択を使用したカラー化を目的としています。
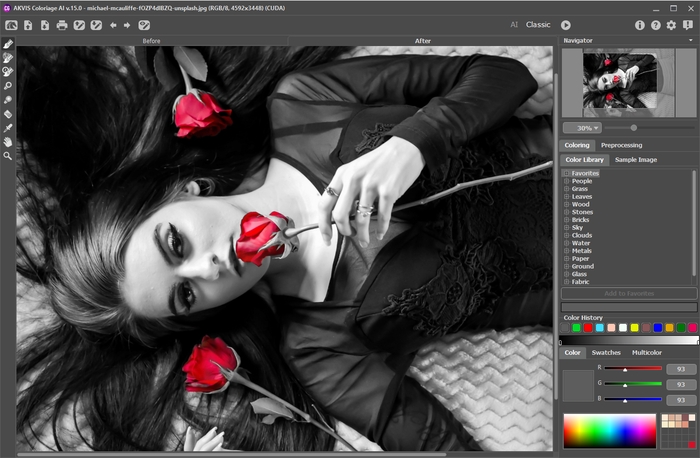
AKVIS Coloriage AI (クラシック モード)のワークスペース
AKVIS Coloriage AIのワーク スぺースの大部分はイメージ ウィンドウで、[処理前]タブと[処理後]タブの2つです。[処理前]タブでは元の画像を見ることができ、[処理後]タブには処理結果の画像が表示されます。
ウィンドウ上部には、以下のボタンを含むコントロール パネルがあります。
 : AKVIS Coloriage AI のホームページに移動します。
: AKVIS Coloriage AI のホームページに移動します。
 : イメージを開きます(スタンドアロン版のみ)。このコマンドに対するホットキーは、Ctrl+Oキー、Mac の場合は⌘+Oキーを使用します。
: イメージを開きます(スタンドアロン版のみ)。このコマンドに対するホットキーは、Ctrl+Oキー、Mac の場合は⌘+Oキーを使用します。
 : イメージをディスクに保存します(スタンドアロン版のみ)。この操作に対するホットキーは、Windows の場合Ctrl+Sキー、Mac の場合は⌘+Sキーを使用します。
: イメージをディスクに保存します(スタンドアロン版のみ)。この操作に対するホットキーは、Windows の場合Ctrl+Sキー、Mac の場合は⌘+Sキーを使用します。
 : イメージを印刷します (スタンドアロン版のみ)。この操作に対するホットキーは、Windows の場合Ctrl+Pキー、Mac の場合は⌘+Pキーを使用します。
: イメージを印刷します (スタンドアロン版のみ)。この操作に対するホットキーは、Windows の場合Ctrl+Pキー、Mac の場合は⌘+Pキーを使用します。
 (スタンドアロン版のみ): 画像をまとめて自動変換できるバッチ処理ダイアログを開きます。
(スタンドアロン版のみ): 画像をまとめて自動変換できるバッチ処理ダイアログを開きます。
以下のボタンはカラー ストローク用にデザインされており、クラシック モードで使用できます:
 : 拡張子が .strokes のファイルを開きます。イメージに描かれたストロークを保存するファイルです。
: 拡張子が .strokes のファイルを開きます。イメージに描かれたストロークを保存するファイルです。
 : イメージに描かれたカラー ストロークを拡張子 .strokes のファイルに保存します。これは、写真を後で編集したい時、例えば、すべてのオブジェクトにストロークを描き終わる前に中断しなければならない時に役立ちます。
: イメージに描かれたカラー ストロークを拡張子 .strokes のファイルに保存します。これは、写真を後で編集したい時、例えば、すべてのオブジェクトにストロークを描き終わる前に中断しなければならない時に役立ちます。
 : 最後の操作を取り消します。連続した複数の操作を取り消すことができます。このコマンドに対するホットキーは、Ctrl+Zキー、Mac の場合⌘+Zキーを使用します。
: 最後の操作を取り消します。連続した複数の操作を取り消すことができます。このコマンドに対するホットキーは、Ctrl+Zキー、Mac の場合⌘+Zキーを使用します。
 : 最後に取り消した操作をもう一度やり直します。連続した複数の操作をもう一度やり直すことができます。このコマンドに対するホットキーは、Ctrl+Yキー、Mac の場合は⌘+Yキーを使用します。
: 最後に取り消した操作をもう一度やり直します。連続した複数の操作をもう一度やり直すことができます。このコマンドに対するホットキーは、Ctrl+Yキー、Mac の場合は⌘+Yキーを使用します。
 /
/  /
/  : ストロークの表示方法を切り替えます。
: ストロークの表示方法を切り替えます。
 : 通常モードが有効であることを示します。すべてのストロークは選択した色で表示されます。例えば、同じ色の異なるトーンのストロークもすべて同じように表示されます。
: 通常モードが有効であることを示します。すべてのストロークは選択した色で表示されます。例えば、同じ色の異なるトーンのストロークもすべて同じように表示されます。
 : [明るさプレビュー] モードが有効であることを示します。このモードでは、元の画像のピクセルの明るさと指定された明るさの範囲を考慮して、ストロークが表示されます。
: [明るさプレビュー] モードが有効であることを示します。このモードでは、元の画像のピクセルの明るさと指定された明るさの範囲を考慮して、ストロークが表示されます。
 : ストロークが隠されていることを示します。
: ストロークが隠されていることを示します。
以下のボタンは、すべてのモードで使用できます。
 : 色付け処理を開始することができます。色付け処理を開始するためのショートカット キーはCtrl+Rキー、Mac の場合は⌘+Rキーを使用します。処理結果のイメージが[処理後]タブに表示されます。
: 色付け処理を開始することができます。色付け処理を開始するためのショートカット キーはCtrl+Rキー、Mac の場合は⌘+Rキーを使用します。処理結果のイメージが[処理後]タブに表示されます。
 : 色付けの結果を適用します (プラグイン版のみ)。このボタンをクリックすると、イメージに変更内容が適用され、AKVIS Coloriage AI のウィンドウが閉じられます。
: 色付けの結果を適用します (プラグイン版のみ)。このボタンをクリックすると、イメージに変更内容が適用され、AKVIS Coloriage AI のウィンドウが閉じられます。
 : バージョン情報を開きます。
: バージョン情報を開きます。
 : プログラムのヘルプファイルを開きます。
: プログラムのヘルプファイルを開きます。
 : プログラムのオプション設定を変更するための [環境設定]ダイアログボックスを開きます。
: プログラムのオプション設定を変更するための [環境設定]ダイアログボックスを開きます。
 : Coloriage AI に関する最新のニュースを別ウィンドウで表示します。
: Coloriage AI に関する最新のニュースを別ウィンドウで表示します。
メイン ウィンドウの左側にあるツールバーには、カラー ストロークの追加や編集に使用するツール (クラシックモード)や、色付けしたイメージの調整に使用するツール (AI モードとクラシックモード)が含まれています。[処理前]または[処理後]タブのどちらがアクティブになっているかによって表示されるツールは異なります。
イメージ ウィンドウ内を右クリックした際に、ツールのオプションが別ウィンドウに表示されます。表示されたオプション ウィンドウ以外をクリックすると、ウィンドウが非表示になります。
画像の表示位置の移動や拡大/縮小を行うには、[ナビゲーター] を使用します。[ナビゲーター] には、イメージの縮小版が表示されます。枠で囲まれた領域は、現在イメージ ウィンドウに表示されている画像の部分を示しており、枠の外の領域は表示されません。表示されていない部分を表示するには、枠をドラッグします。枠を移動するには、枠の内側にカーソルを置き、クリックしたままカーソルを移動させ、[ナビゲーター]で移動させます。
![[ナビゲーター] [ナビゲーター]](/img/examples/coloriage/howwork/navigator.jpg)
[ナビゲーター]
スライダーを使用して、イメージ ウィンドウ内のイメージを拡大/縮小することができます。スライダーを右に動かすと、イメージは拡大されます。スライダーを左に動かすと、イメージは縮小されます。
イメージ ウィンドウで画像をスクロールするには、キーボードのスペースキーを押しながら画像をドラッグします。マウスのスクロール ホイールを使うと、イメージは上下に動き、Ctrlキー (Mac の場合は⌘キー) を押しながらの場合は左右に動き、Altキー (Mac の場合はOptionキー) を押しながらの場合は拡大/縮小されます。スクロールバーを右クリックすると、クイックナビゲーション メニューが表示されます。
さらに、拡大/縮小率の欄に値を入力してEnterキー (Mac の場合はReturnキー)を押すことでも拡大/縮小することができます。ドロップダウン メニューには、使用頻度の高い値が表示されます。
画像の拡大/縮小は、ホットキーを使っても行えます。+またはCtrl++キー (Mac の場合は⌘++キー)で拡大、-またはCtrl+-キー (Mac の場合は⌘+-キー)で縮小します。
[ナビゲーター]の下には、選択したモードに応じて設定された設定パネルがあります。
