Come funziona
AKVIS NatureArt miracolosamente aggiunge fenomeni naturali sulle foto digitali. Inoltre, consente di creare scene della natura da zero. Il software può funzionare funziona come applicazione standalone (indipendente) e come plugin un editor grafico compatibile.
Seguire queste istruzioni per aggiungere un effetto ambientale ad un'immagine:
- Passaggio 1. Aprire un'immagine.
- Se si lavora con la versione standalone:
Per caricare un'immagine è possibile fare doppio clic all'interno della finestra vuota, trascinare l'immagine nell'area di lavoro del programma oppure utilizzare
 .
Il programma supporta i file RAW, JPEG, BMP, PNG, TIFF e WEBP.
.
Il programma supporta i file RAW, JPEG, BMP, PNG, TIFF e WEBP.
- Se si lavora con il plugin:
Aprire l'immagine nell’editor di foto con il comando File -> Apri oppure usando la combinazione Ctrl+O su Windows, ⌘+O su Mac.
Poi lanciare il plugin AKVIS NatureArt dal menu Filtri/Effetti dell'editor di foto:
in AliveColors: Effetti -> AKVIS -> NatureArt;
in Adobe Photoshop: Filtro -> AKVIS -> NatureArt;
in Corel Paint Shop Pro: Effetti -> Plugin -> AKVIS -> NatureArt.
Foto originale - Passaggio 2. Scegliere l'Effetto nel Pannello impostazioni.
Il programma offre questi effetti della natura: Pioggia, Sole, Acqua, Fulmini, Nuvole, Gelo, Arcobaleno, Aurora boreale, Fuoco, Ghiaccio, Cielo notturno e Neve, ma l’elenco non si ferma qui, è molto più esteso. Infatti, da questi effetti di base è possibile creare un gran numero di ulteriori effetti come: la Luna, le Stelle, la Nebbia, ecc.
Nota: Gli effetti Fuoco, Ghiaccio, Cielo notturno e Neve sono disponibili solo per le licenze Home Deluxe e Business. Nella versione Home questi effetti vengono applicati con la filigrana AKVIS.
- Passaggio 3. Selezionare le aree in cui verrà applicato l'effetto. Ogni effetto ha i propri strumenti per questa operazione.
Suggerimento: Le dimensioni degli strumenti possono essere modificate nella finestra fluttuante che apre con un clic destro del mouse sull'immagine.
Per ottenere una linea retta disegnarla tenendo premuto Maiusc/Shift.

Linee di direzioneÈ possibile modificare la dimensione e la posizione della selezione con lo strumento
Trasforma  .
.Tenere premuto il tasto Maiusc per mantenere le proporzioni dell'oggetto, il tasto Alt per ruotare l'oggetto a intervalli di 5 gradi o per scalare dal centro.

TrasformazioneÈ possibile salvare le aree selezionate e le linee guida in un file *.nature premendo su
 e caricarle utilizzando
e caricarle utilizzando  .
.
- Passaggio 4. Avviare l'elaborazione dell'immagine premendo su
 .
.
Suggerimento: È possibile selezionare la modalità di Esecuzione automatica nel Pannello impostazioni. In questo modo qualsiasi modifica verrà visualizzata automaticamente. È utile quando si selezionano i preset e si regolano i parametri dell'effetto.
Se non è selezionata sarà necessario premere su per visualizzare le modifiche applicate.
per visualizzare le modifiche applicate.
L'immagine elaborata si potrà vedere nella scheda Dopo.
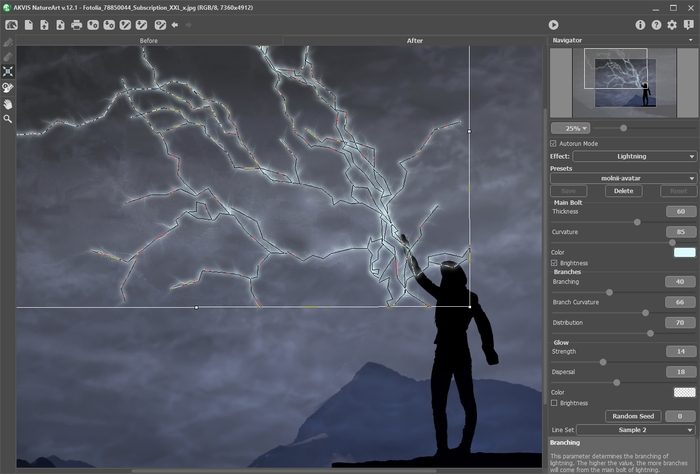
Impostazioni predefinite - Passaggio 5. Se si desiderano risultati diversi basta modificare i parametri dell'effetto nel Pannello impostazioni.
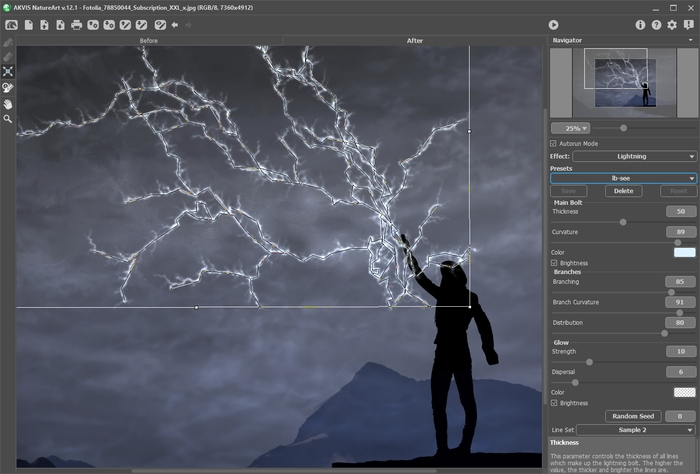
Esempio la modifica delle impostazioni - Passaggio 6. Si può elaborare ulteriormente l'immagine nella scheda Dopo utilizzando lo strumento Pennello storia
 . Questo utensile è disponibile solo con le licenze Home Deluxe e Business! Esso consente di modificare l'area e l'intensità dell'effetto applicato; permettendo la dissolvenza dell'effetto, ripristina l'immagine fino allo stato originale.
. Questo utensile è disponibile solo con le licenze Home Deluxe e Business! Esso consente di modificare l'area e l'intensità dell'effetto applicato; permettendo la dissolvenza dell'effetto, ripristina l'immagine fino allo stato originale.
Attenzione! Se vengono cambiate le impostazioni e si clicca nuovamente sul pulsante
 , le modifiche apportate con il pennello andranno perse!
, le modifiche apportate con il pennello andranno perse!
È possibile regolare i parametri per lo strumento nella finestra fluttuante che appare quando si clicca con il tasto dx del mouse sull'immagine:
- Dimensione dello strumento (1-1000) imposta il diametro dello strumento (in pixel).
- Durezza (0-100%) modifica le dimensioni del cerchio interno del pennello. Maggiore è il valore più evidenti e netti sono i bordi, a valori bassi è morbido.
- Forza (1-100%) imposta il grado di ripristino dell'immagine allo stato originario.
Effetto Fulmini
Usando il Pennello storia - Passaggio 7. È possibile salvare come preset le impostazioni desiderate, per usarle successivamente.
- Passaggio 8. La versione standalone permette di stampare l'immagine con il pulsante
 .
.
- Passaggio 9. Salvare l'immagine elaborata.
- Se si lavora con il programma standalone:
Premere il pulsante
 oppure usare i tasti rapidi Ctrl+S su Windows, ⌘+S su Mac.
oppure usare i tasti rapidi Ctrl+S su Windows, ⌘+S su Mac.
Inserire un nome per il file in Salva con nome, scegliere il formato (JPEG, TIFF, BMP, PNG o WEBP) ed indicare la cartella di destinazione.- Se si lavora con il plugin:
Premere il pulsante
 per applicare il risultato e chiudere la finestra del plugin.
per applicare il risultato e chiudere la finestra del plugin.
Nel programma di grafica richiamare la finestra di dialogo Salva con nome usando il comando File -> Salva con nome, inserire un nome per il file, scegliere il formato ed indicare la cartella di destinazione.

