Comment fonctionne t-il ?
Suivez ces étapes pour ajouter des effets naturels à votre image en utilisant AKVIS NatureArt :
- Étape 1. Ouvrez une image.
- Dans la version autonome :
Pour charger une image, vous pouvez double-cliquer dans la fenêtre vide, faire glisser l'image dans l'espace de travail du logiciel ou utiliser le bouton
 . Le logiciel prend en charge les formats JPEG, RAW, PNG, BMP, TIFF et WEBP.
. Le logiciel prend en charge les formats JPEG, RAW, PNG, BMP, TIFF et WEBP.
- Dans le plugin :
Ouvrez une image dans votre logiciel de traitement d'image en appelant la commande Fichier -> Ouvrir.
Appelez le plugin AKVIS NatureArt :
Effets -> AKVIS -> NatureArt dans AliveColors ;
Filtre -> AKVIS -> NatureArt dans Adobe Photoshop ;
Effets –> Plugins -> AKVIS –> NatureArt dans Corel Paint Shop Pro.
- Étape 2. Choisissez un effet dans le panneau Paramètres. Vous pouvez appliquer 12 effets naturels : Pluie, Soleil, Eau, Éclair, Nuages, Givre, Feu, Glace, Arc-en-ciel, Aurore boréale, Ciel nocturne et Neige.
Note. Les effets Feu, Glace, Ciel nocturne et Neige ne sont disponibles que pour les licences Home Deluxe et Business. Dans la version Home, ces effets sont appliqués avec le filigrane AKVIS.
- Étape 3. Sélectionnez les zones où l'effet sera appliqué. Chaque effet possède ses propres outils de sélection pour cette tâche.
Note. La taille des outils peut être changée. La fenêtre flottante avec le paramètre correspondant est appelée par un clic droit sur l'image traitée.
Pour obtenir une ligne droite, tracez une ligne en maintenant Shift.
Zones où l'effetIl est possible de modifier la taille et la position de la sélection en utilisant l'outil Transformation
 .
.
Maintenez la touche Maj enfoncée pour conserver les proportions de l'objet. Maintenez la touche Alt enfoncée pour faire tourner l'objet par intervalles de 5 degrés ou pour le redimensionner à partir de son centre.

TransformationVous pouvez sauvegarder votre sélection ou les lignes de support dans un fichier *.nature en appuyant sur le bouton
 ou les exporter en appuyant sur le bouton
ou les exporter en appuyant sur le bouton  .
.
- Étape 4. Démarrez le processus de traitement en appuyant sur le bouton
 .
.
Astuce. Activez le mode Exécution automatique dans le panneau Paramètres pour appliquer automatiquement les modifications. Il est utile lors de la sélection des presets ou du réglage des paramètres de l'effet.
Si l'option est désactivée, vous devez appuyer sur afin de voir les modifications appliquées.
afin de voir les modifications appliquées.
L'image sera traitée en utilisant les paramètres sélectionnés, et le résultat sera affiché dans l'onglet Après.
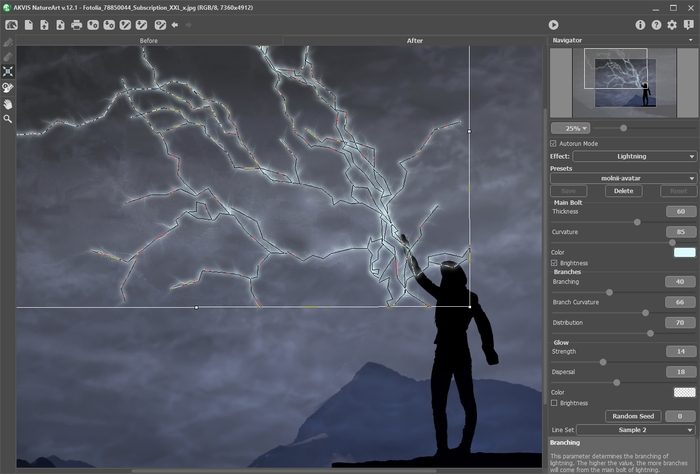
Paramètres par défaut pour l'effet Éclair - Étape 5. Si vous n'êtes pas satisfait du résultat, activez l'onglet Avant et changez les paramètres dans le panneau Paramètres.
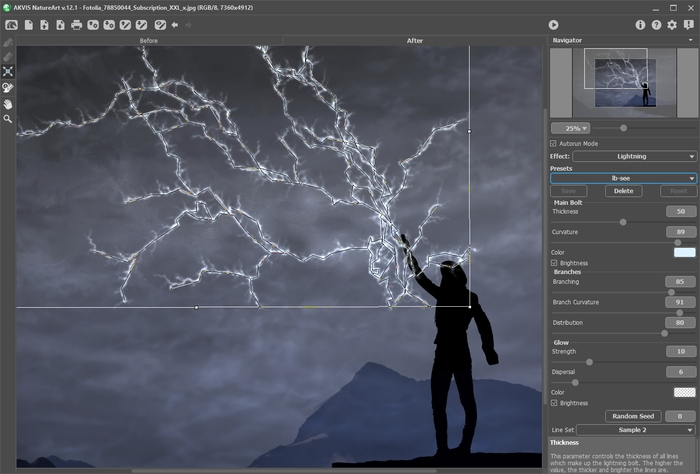
Après réglage des paramètres - Étape 6. Vous pouvez également faire la touche finale et corriger le résultat en utilisant l'outil de post-traitement Pinceau historique
 dans l'onglet Après. L'outil n'est disponible que dans les versions Home Deluxe et Business. Il vous permet de modifier la zone et l'intensité de l'effet appliqué, d'adoucir l'effet et de restaurer l'image à son état initial.
dans l'onglet Après. L'outil n'est disponible que dans les versions Home Deluxe et Business. Il vous permet de modifier la zone et l'intensité de l'effet appliqué, d'adoucir l'effet et de restaurer l'image à son état initial.
Attention ! Si vous passez à l'onglet Avant et cliquez sur le bouton
 , les modifications faites avec cet outil seront perdues.
, les modifications faites avec cet outil seront perdues.
Vous pouvez ajuster les paramètres de l'outil dans la fenêtre flottante qui apparaîtra si vous cliquez avec le bouton droit de votre souris sur l'image traitée.
- Taille (1-1000) affecte le diamètre de l'outil.
- Dureté (0-100%) définit le degré de flou des bords de l'outil. Avec une faible valeur de ce paramètre, les bords du pinceau deviennent plus floues.
- Force (1-100%) ajuste le degré de restauration à l'état original.
Éclair
Utilisation de l'outil Pinceau historique - Étape 7. Si vous aimez les nouveaux paramètres, il est possible de les sauvegarder dans un preset.
- Étape 8. La version autonome du logiciel permet d'imprimer l'image. Pour cela, appuyez sur le bouton
 .
.
- Étape 9. Sauvegardez l'image traitée.
- Si vous utilisez la version autonome :
Cliquez sur le bouton
 pour ouvrir la boîte de dialogue Enregistrer sous. Entrez le nom du fichier, choisissez un format (TIFF, BMP, JPEG PNG ou WEBP) et indiquez le dossier de destination.
pour ouvrir la boîte de dialogue Enregistrer sous. Entrez le nom du fichier, choisissez un format (TIFF, BMP, JPEG PNG ou WEBP) et indiquez le dossier de destination.- Si vous utilisez le plugin :
Appuyez sur le bouton
 pour appliquer le résultat et fermer la fenêtre du plugin. L'image résultante apparaîtra dans l'espace de travail de l'éditeur de photos.
pour appliquer le résultat et fermer la fenêtre du plugin. L'image résultante apparaîtra dans l'espace de travail de l'éditeur de photos.
Appelez la boîte de dialogue Enregistrer sous en utilisant la commande Fichier -> Enregistrer sous, entrez le nom du fichier, choisissez le format et indiquez le dossier de destination.

