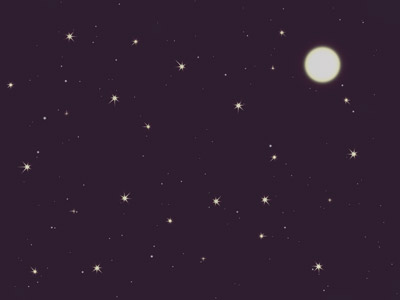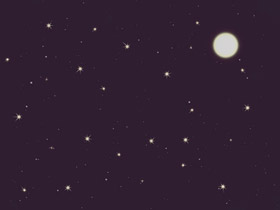Jour et nuit: apprenons les bases de l'utilisation de NatureArt
Dans ce tutoriel nous allons voir comment utiliser les bases de AKVIS NatureArt. Vous verrez qu'avec ce seul logiciel on peut faire deux images totalement différentes en utilisant deux rectangles.
-
Étape 1. Ouvrez l'application autonome (standalone) AKVIS NatureArt. Créez l'image avec le fond clair pour commencer (appuyez sur le bouton
 ). Nous allons y dessiner un paysage de mer.
). Nous allons y dessiner un paysage de mer.

-
Étape 2. Dessinez en premier lieu un soleil dans le ciel. Sélectionnez l'effet Soleil dans le panneau Paramètres. L'image sera générée automatiquement en utilisant les paramètres par défaut.
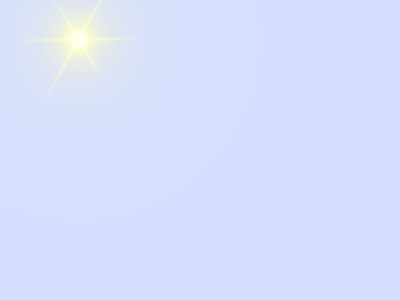
Modifiez les paramètres selon votre goût.
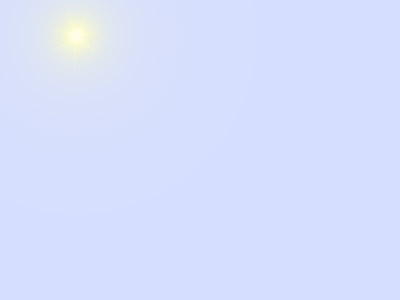
Appliquez l'effet à l'image.
-
Étape 3. Maintenant, choisissez un autre effet - Eau. Après traitement avec les paramètres par défaut, vous aurez le résultat suivant:

Prenez le temps de jongler avec les paramètres. Nous avons déplacé la ligne d'horizon, changé la couleur et modifié d'autres paramètres de l'eau dans l'onglet Vagues.

Cependant, dans l'image la position du soleil ne correspond pas avec son reflet sur l'eau. Ouvrez l'onglet Reflet du soleil, modifiez la valeur de Position horizontale et augmentez légèrement la valeur de Position verticale.

-
Étape 4. Ajoutez quelques nuages dans le ciel, de sorte qu'il n'aura pas l'air aussi vide. Choisissez l'effet correspondant. Utilisez les outils Sélection rapide
 , Pot de sélection
, Pot de sélection  et Gomme
et Gomme  pour définir la zone dans laquelle l'effet sera appliqué. Ajustez la sélection de sorte que lorsque les nuages sont appliqués sans figurer sur l'eau.
pour définir la zone dans laquelle l'effet sera appliqué. Ajustez la sélection de sorte que lorsque les nuages sont appliqués sans figurer sur l'eau.

Comme précédemment, l'image est traitée en utilisant les paramètres par défaut.

Les nuages dans le paysage semble épais et ne sont pas très bien définis. Par conséquent, il faudra en premier lieu réduire Nébulosité et Lissage. Changez d'autres paramètres si nécessaire.

Le premier paysage est prêt. Enregistrez-le (en appuyant sur  ) et commencez à travailler sur la seconde image.
) et commencez à travailler sur la seconde image.
-
Étape 1. L'image suivante sera une scène de nuit. Créez l'image avec le fond sombre.
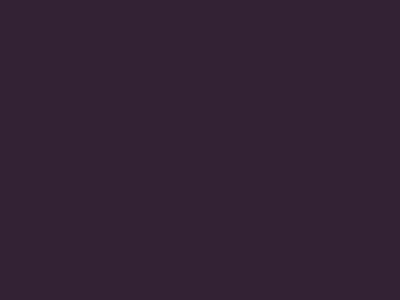
-
Étape 2. Comme pour l'image précédente, commencez par ajouter d'un corps céleste. Puisqu'il s'agit d'un ciel nocturne, il a besoin d'une lune. Le seul effet disponible est "Soleil". Mais avec NatureArt ce n'est pas un problème, avec un soleil on peut facilement faire une lune. Par conséquent, n'hésitez pas à choisir Soleil à partir de la liste des effets. Le résultat sera automatiquement traité comme ci-dessous:

Utilisez l'outil Transformation
 pour modifier la taille du soleil.
pour modifier la taille du soleil.
Maintenant, changez les paramètres. D'abord désactivez le dessin des rayons. Ensuite, faites les ajustages restants (ou cliquez sur le preset AKVIS Moon). Cela semble avoir fonctionné. Voici la lune:
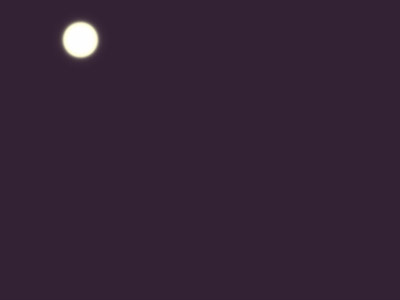
-
Étape 3. Déplacez la lune à un autre endroit, comme celui-ci:
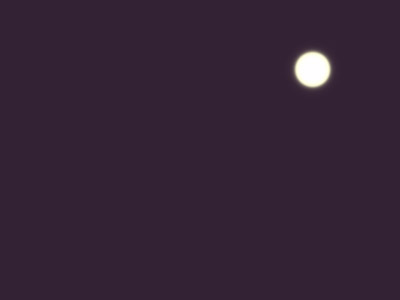
Appliquez l'effet à l'image.
-
Étape 4. Il n'y a pas assez d'étoiles dans ce ciel, alors ajoutez en un peu. On peut créer les étoiles en utilisant deux méthodes, ceci pour éviter la monotonie.
Première méthode: utilisez le paramètre qui a déjà fait ses preuves avant - Soleil. Après tout, le Soleil est aussi une étoile, juste plus près de nous que tout autre étoile.
Choisissez donc cet effet et configurez les paramètres à votre convenance (ou sélectionnez le preset AKVIS Star). Voici la première étoile:
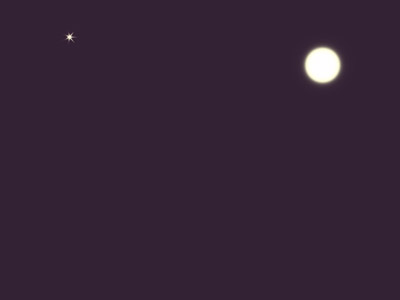
Appliquez l'effet à l'image.
-
Étape 5. Pour ajouter plus d'étoiles dans le ciel, il suffit de changer la taille et l'emplacement:
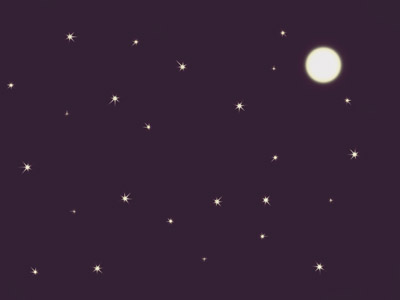
-
Étape 6. Ajoutez ensuite quelques étoiles en utilisant une autre méthode. Cette fois, sélectionnez l'effet Pluie à partir de la liste. Seulement nous ne voulons pas obtenir la pluie, juste des étoiles. Il suffit de faire quelques changements aux paramètres et d'appliquer l'effet à l'image. Voici notre ciel étoilé: