Trucs et astuces pour AKVIS NatureArt
Ces astuces vous aideront à créer divers effets naturels à l'aide du logiciel AKVIS NatureArt.
- Exécution automatique. Lors de la sélection des presets ou du réglage des paramètres, il est recommandé d'activer ce mode. Cela accélère considérablement le temps de traitement.
Lorsque vous utilisez des outils (quel que soit l'effet choisi), il est préférable de désactiver le mode Exécution automatique. - Profitez de presets prêts à l'emploi. Pour votre commodité, le logiciel propose un certain nombre de presets prêts à l'emploi. En les utilisant, vous pouvez rapidement ajuster les paramètres de l'effet.
- Enregistrez les sélections et les lignes directrices ! Pour cela, appuyez simplement sur le bouton
 . En cliquant sur
. En cliquant sur  , vous pouvez charger le fichier enregistré pour apporter une modification (par exemple, pour ajouter ou supprimer quelque chose). Veuillez voir un exemple de travail avec des lignes directrices enregistrées.
, vous pouvez charger le fichier enregistré pour apporter une modification (par exemple, pour ajouter ou supprimer quelque chose). Veuillez voir un exemple de travail avec des lignes directrices enregistrées.
- Il est possible d'appliquer plusieurs effets à une image.

Image sourceDans la version autonome, enregistrez le résultat avec
 , puis choisissez Oui lorsqu'on vous pose la question : Utiliser le résultat comme image source ?
, puis choisissez Oui lorsqu'on vous pose la question : Utiliser le résultat comme image source ?

Effets Soleil et Nuages
Effets Pluie, Feu et ÉclairSi vous souhaitez obtenir différentes images avec différents effets appliqués, sélectionnez Non.

Effet Eau
Effet Arc-en-cielDans la version plugin, rappelez simplement le filtre NatureArt et appliquez l'effet que vous voulez avec
 .
.
- Pour tracer une ligne droite avec le pinceau de sélection
 , cliquez une fois à l'endroit où vous voulez que la ligne commence, passez à l'autre extrémité de la ligne et maintenez la touche Maj enfoncée.
, cliquez une fois à l'endroit où vous voulez que la ligne commence, passez à l'autre extrémité de la ligne et maintenez la touche Maj enfoncée.
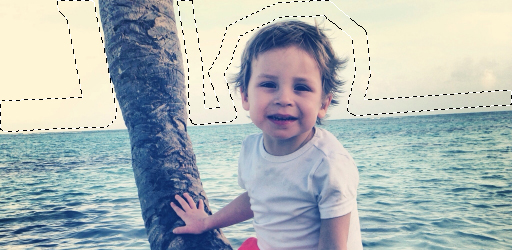
Vous pouvez verrouiller le mouvement de la souris dans le sens horizontal ou vertical en maintenant la touche Maj enfoncée.
- Pour annuler la sélection, utilisez le Pot de sélection
 en mode "gomme". Cliquez simplement avec l'outil tout en appuyant sur Ctrl.
en mode "gomme". Cliquez simplement avec l'outil tout en appuyant sur Ctrl.
- Vous pouvez choisir comment la sélection apparaît dans les Préférences
 du logiciel : Pointillés clignotants ou Rempli d'une couleur (par défaut, rouge), et modifiez l'opacité de la couleur.
du logiciel : Pointillés clignotants ou Rempli d'une couleur (par défaut, rouge), et modifiez l'opacité de la couleur.
- Pour réduire l'effet et corriger le résultat, utilisez le Pinceau historique
 . En savoir plus…
. En savoir plus…
Notez que cet outil n'est disponible que pour les licences Home Deluxe et Business.
- Pour modifier l'échelle de l'image, vous pouvez utiliser les raccourcis clavier suivants : + et Ctrl++ sur Windows, ⌘++ sur Mac pour augmenter l'échelle de l'image, - et Ctrl+- sur Windows, ⌘+- sur Mac pour réduire l'échelle.
Double-cliquez sur l'icône de l'outil
 pour redimensionner l'image à 100 %. Double-cliquez sur l'icône de l'outil
pour redimensionner l'image à 100 %. Double-cliquez sur l'icône de l'outil  pour adapter l'image à la taille de la fenêtre.
pour adapter l'image à la taille de la fenêtre.
- Pour annuler la dernière opération, utilisez les raccourcis clavier Ctrl+Z sur Windows, ⌘+Z sur Mac ou cliquez sur
 .
.
Pour revenir à la dernière opération annulée, utilisez les raccourcis clavier Ctrl+Y sur Windows, ⌘+Y sur Mac ou cliquez sur .
.
- Ajustez les paramètres des outils dans la fenêtre pop-up qui apparaît lors d'un clic droit dans l'image.
- Faites attention à votre type de licence. La fonctionnalité du logiciel dépend du type de licence. Consultez le tableau comparatif pour plus d'informations. Pendant la période d'essai, vous pouvez essayer toutes les options et choisir la licence que vous aimez. Vous pouvez mettre à niveau votre licence Home vers Home Deluxe ou Business à tout moment en payant la différence de prix.
