Suggerimenti e trucchi per lavorare con AKVIS NatureArt
Questi suggerimenti ti aiuteranno a creare gli effetti della natura utilizzando AKVIS NatureArt.
- Esecuzione automatica. Quando si scelgono i preset o si regolano le impostazioni, si consiglia di selezionare questa opzione. Tale funzione accelera notevolmente il tempo dell'elaborazione.
Quando si lavora con gli strumenti (indipendentemente dell'effetto), questa modalità deve essere disattivata.
- Approfittare dei preset pronti all'uso! Per comodità dell'utente il programma offre una serie dei preset pronti all'uso. Con queste impostazioni predefinite è possibile selezionare in modo rapido i parametri dell'effetto.
- Salvare le selezioni e le linee di indicazione! A questo scopo premere su
 . Con il pulsante
. Con il pulsante  è possibile caricare il file salvato per fare le trasformazioni (ad esempio, per correggere l'area dell'effetto etc). Ecco l'esempio come lavorare con le linee di direzione salvate.
è possibile caricare il file salvato per fare le trasformazioni (ad esempio, per correggere l'area dell'effetto etc). Ecco l'esempio come lavorare con le linee di direzione salvate.
- È possibile applicare numerosi effetti sull'immagine.

Immagine originaleNella versione standalone salvare il risultato
 e fare clic sul pulsante Sì nella finestra con la domanda: Usare il risultato come immagine sorgente?
e fare clic sul pulsante Sì nella finestra con la domanda: Usare il risultato come immagine sorgente?

Effetti Sole e Nuvole
Effetti Pioggia, Fuoco e FulminiSe si desidera ottenere diverse immagini con vari effetti applicati, selezionare No.

Effetto Acqua
Effetto ArcobalenoNella versione plugin lanciare successivamente il filtro NatureArt e ogni volta applicare l'effetto desiderato cliccando su
 .
.
- Per disegnare una linea retta con il Pennello selezione
 cliccare sul punto di partenza, tenendo premuto il tasto Maiusc / Shift, e quindi spostare il cursore sul punto desiderato.
cliccare sul punto di partenza, tenendo premuto il tasto Maiusc / Shift, e quindi spostare il cursore sul punto desiderato.
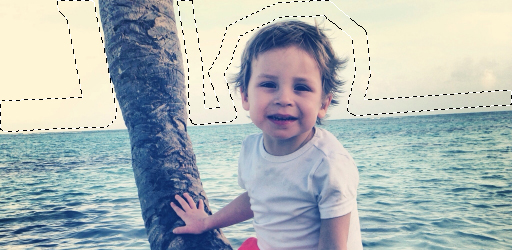
È possibile fissare il movimento del mouse nella direzione orizzontale o verticale tenendo premuto il tasto Maiusc.
- Per cancellare la selezione utilizzare il Secchiello selezione
 in "modalità gomma": cliccare con questo strumento tenendo premuto il tasto Ctrl.
in "modalità gomma": cliccare con questo strumento tenendo premuto il tasto Ctrl.
- Definire la modalità di selezione nelle Preferenze
 del programma scegliendo una delle due varianti: tratteggio o colore (predefinito rosso), inoltre è possibile modificare l'opacità del colore.
del programma scegliendo una delle due varianti: tratteggio o colore (predefinito rosso), inoltre è possibile modificare l'opacità del colore.
- Utilizzare il Pennello storia
 per diminuire l'effetto e correggere il risultato. Nota che questo strumento è disponibile solo per le licenze Home Deluxe e Business.
per diminuire l'effetto e correggere il risultato. Nota che questo strumento è disponibile solo per le licenze Home Deluxe e Business.
- Per cambiare la scala dell'immagine, utilizzare i tasti rapidi: + o Ctrl++ su Windows, ⌘++ su Mac per aumentarla, - o Ctrl+- su Windows, ⌘+- su Mac per ridurla.
Facendo doppio clic sull'icona dello strumento
 mostra l'immagine nelle dimensioni reali, impostando la scala al 100%. Facendo doppio clic sull'icona
mostra l'immagine nelle dimensioni reali, impostando la scala al 100%. Facendo doppio clic sull'icona  adatta l'immagine alla finestra.
adatta l'immagine alla finestra.
- Per annullare l'ultima operazione eseguita, utilizzare i tasti rapidi Ctrl+Z su Windows, ⌘+Z su Mac oppure cliccare su
 . Per ripristinare l'ultima operazione cancellata, utilizzare i tasti Ctrl+Y su Windows,
. Per ripristinare l'ultima operazione cancellata, utilizzare i tasti Ctrl+Y su Windows, ⌘+Y su Mac oppure fare clic su .
.
- È possibile regolare i parametri degli strumenti nella finestra fluttuante che appare quando si clicca con il tasto dx del mouse sull'immagine.
- Prestare attenzione al tipo di licenza. Le caratteristiche del programma dipendono dal tipo di licenza. Consulta la pagina di confronto per ulteriori dettagli. Durante il periodo di prova è possibile testare tutte le funzioni, per scegliere poi la licenza più idonea. È possibile migliorare la licenza Home ad un livello superiore Home Deluxe o Business in qualsiasi momento pagando la differenza di prezzo.
