Dicas e truques para trabalhar com AKVIS NatureArt
Estes truques irão ajudá-lo a criar vários efeitos de natureza usando AKVIS NatureArt.
- Modo de Execução automática. Quando for selecionar um dos ajustes pré-definidos ou ajustar os parâmetros, é recomendado habilitar este modo. Isto acelera consideravelmente o tempo necessário para o processamento.
Para trabalhar com as ferramentas (independentemente do efeito), é melhor desativar o modo de Execução automática. - Tire proveito dos efeitos pré-definidos prontos para serem usados! Para sua conveniência o programa oferece diversos efeitos pré-definidos prontos para serem usados. Usando estes efeitos pré-definidos, você pode selecionar rapidamente as configurações de efeito.
- Salvar as seleções e as linhas de direção! Para isto basta pressionar o botão
 . Clicando em
. Clicando em  você pode carregar o arquivo salvo para fazer uma mudança (por exemplo, para adicionar ou remover algo). Veja um exemplo de trabalho com linhas de direção salvos.
você pode carregar o arquivo salvo para fazer uma mudança (por exemplo, para adicionar ou remover algo). Veja um exemplo de trabalho com linhas de direção salvos.
- É possível aplicar vários efeitos a uma imagem.

Imagem originalNa versão autônoma salvar o resultado com
 e, em seguida, clique no botão Sim quando for feita a pergunta: Usar o resultado como a imagem original?
e, em seguida, clique no botão Sim quando for feita a pergunta: Usar o resultado como a imagem original?

Efeitos de Núvens e Sol
Efeitos de Chuva, Fogo, RaioSe você quiser obter diferentes imagens com vários efeitos aplicados, selecione Não.

Efeito de Água
Efeito Arco-írisNa versão plugin apenas chamar o filtro NatureArt e aplicar o efeito desejado com
 .
.
- Para desenhar uma linha reta com a Pincel de seleção
 , clicar uma vez onde você deseja que a linha comece e mover para a outra extremidade da linha mantendo a tecla Shift pressionada.
, clicar uma vez onde você deseja que a linha comece e mover para a outra extremidade da linha mantendo a tecla Shift pressionada.
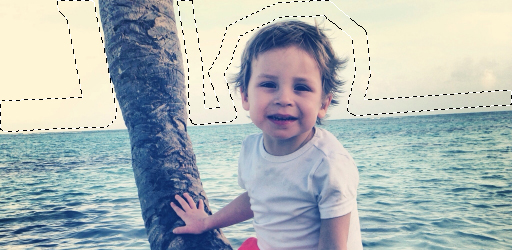
Você pode bloquear o movimento do mouse na direção horizontal ou vertical, mantendo pressionada a tecla Shift.
- Para cancelar a seleção, usar o Balde de seleção
 no "modo apagador". Basta clicar na ferramenta enquanto pressiona a tecla Ctrl.
no "modo apagador". Basta clicar na ferramenta enquanto pressiona a tecla Ctrl.
- Você pode escolher como a seleção aparece nas Opções
 do programa: "tracejado" ou preenchendo com cor (por padrão, vermelho), e alterar a opacidade da cor.
do programa: "tracejado" ou preenchendo com cor (por padrão, vermelho), e alterar a opacidade da cor.
- Usar o Pincel histórico
 para diminuir o efeito e corrigir o resultado. Note que esta ferramenta só está disponível nas licenças Home Deluxe e Business.
para diminuir o efeito e corrigir o resultado. Note que esta ferramenta só está disponível nas licenças Home Deluxe e Business.
- Para alterar a escala da imagem você pode usar os seguintes atalhos de teclado: + e Ctrl++ no Windows,
⌘++ no Mac para aumentar a escala da imagem; - e Ctrl+- no Windows, ⌘+- no Mac para reduzir a escala.Clicando duas vezes no ícone da ferramenta
 faz com que a escala da imagem seja 100%. Clicando duas vezes no ícone da ferramenta
faz com que a escala da imagem seja 100%. Clicando duas vezes no ícone da ferramenta  faz com que a imagem seja do tamanho da tela.
faz com que a imagem seja do tamanho da tela.
- Para cancelar o última operação usar a tecla de atalho Ctrl+Z no Windows, ⌘+Z no Mac ou clicar em
 .
.
Para retornar a última operação cancelada usar a tecla de atalho Ctrl+Y no Windows, ⌘+Y no Mac ou clicar em .
.
- Ajustar os parâmetros da ferramenta na janela que ira aparecer quando você der um clique com o botão direito do mouse em cima da imagem.
- Preste atenção ao seu tipo de licença. A funcionalidade do programa depende do tipo de licença. Consultar a tabela de comparação para obter mais informações. Durante o período de teste, você pode tentar todas as opções e escolher a licença que você mais gosta. Você pode atualizar sua licença Home, Home Deluxe ou Business a qualquer momento pagando a diferença de preços.
