V.1-3: Scharf-Modus
Der Scharf-Modus eignet sich besonders gut für Bilder mit gutem Kontrast und für Objekte mit scharfen Kanten (Gebäude, Kleidung, Maschinen ...). Außerdem, kann man diesen Modus bei schwierigen Objekten verwenden, um das vorläufige Ergebnis zu erhalten, bevor die anderen Modi eingesetzt werden.

Originalbild
Folgen Sie der Anweisung, um ein Motiv im Scharf-Modus freizustellen:
- Schritt 1. Verwenden Sie die folgenden Tools, um die Bereiche zu bezeichnen, die gelöscht/erhalten werden müssen.
-
Erhalten-Stift
 .
Verwenden Sie den blauen Stift, um die Bereiche zu markieren, die erhalten werden müssen.
.
Verwenden Sie den blauen Stift, um die Bereiche zu markieren, die erhalten werden müssen. -
Entfernen-Stift
 .
Verwenden Sie den roten Stift, um die Bereiche zu markieren, die entfernt werden müssen.
.
Verwenden Sie den roten Stift, um die Bereiche zu markieren, die entfernt werden müssen.
Der Hotkey ist die Taste B (aktivieren/zwischen Stifte wechseln).
-
Radiergummi
 .
Benutzen Sie den Radiergummi, um Markierungen zu entfernen.
.
Benutzen Sie den Radiergummi, um Markierungen zu entfernen.Der Hotkey ist E.
-
Zoom
 .
Verwenden Sie dieses Tool, um die Skalierung des Bildes zu ändern. Mit dem Linksklick der Maus erhöhen Sie die Skalierung, mit dem Rechtsklick reduzieren Sie sie. Wenn Sie den Cursor bewegen und dabei die linke Taste der Maus gedrückt halten, erscheint ein Rahmen ("laufende Ameisen"). Das Fragment im Rahmen wird auf die Größe des Bildfenster skaliert.
.
Verwenden Sie dieses Tool, um die Skalierung des Bildes zu ändern. Mit dem Linksklick der Maus erhöhen Sie die Skalierung, mit dem Rechtsklick reduzieren Sie sie. Wenn Sie den Cursor bewegen und dabei die linke Taste der Maus gedrückt halten, erscheint ein Rahmen ("laufende Ameisen"). Das Fragment im Rahmen wird auf die Größe des Bildfenster skaliert. Der Hotkey für dieses Tool ist Z.
Die Pinselgröße der Stifte und des Radiergummis kann in den Einstellungen angepasst werden.
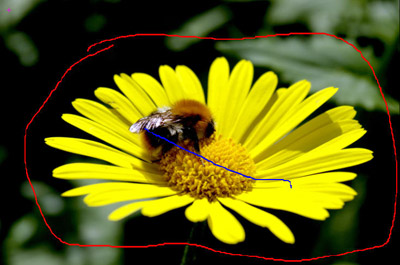
-
- Schritt 2. Klicken Sie auf
 , um das Bild zu bearbeten. Das Bild wird mit den Standardeinstellungen bearbeitet.
Das Programm berücksichtigt die Umrisse und erzeugt drei Zonen: die rote Zone enthält die Pixel, die gelöscht werden müssen (die Punkte in diesem Bereich haben Durchsichtigkeit = 100%), die blaue Zone enthält die Pixel, die erhalten werden müssen (die Punkte in diesem Bereich haben Durchsichtigkeit = 0%). Die roten und blauen Bereiche haben eine grüne Übergangsgrenze. Die Punkte im grünen Bereich haben unterschiedliche Durchsichtigkeitswerte (zwischen 0 und 100%), deshalb sind die Kanten des ausgewählten Objekts (Ausschnitt) glatt.
, um das Bild zu bearbeten. Das Bild wird mit den Standardeinstellungen bearbeitet.
Das Programm berücksichtigt die Umrisse und erzeugt drei Zonen: die rote Zone enthält die Pixel, die gelöscht werden müssen (die Punkte in diesem Bereich haben Durchsichtigkeit = 100%), die blaue Zone enthält die Pixel, die erhalten werden müssen (die Punkte in diesem Bereich haben Durchsichtigkeit = 0%). Die roten und blauen Bereiche haben eine grüne Übergangsgrenze. Die Punkte im grünen Bereich haben unterschiedliche Durchsichtigkeitswerte (zwischen 0 und 100%), deshalb sind die Kanten des ausgewählten Objekts (Ausschnitt) glatt.


Farbenbereiche zeigen Farbenbereiche zeigen ausblenden - Schritt 3. Wenn das Ergebnis Sie nicht ganz zufrieden stellt, ändern Sie die Markierungen und passen die Parameter in der Einstellungsleiste an:
- Priorität der Kanten. Dieser Parameter bestimmt, auf welche Weise die Punkte zwischen den roten und blauen Umrissen (undefinierte Bereiche) behandelt werden müssen. Wenn Sie den Wert des Parameters erhöhen, werden die Kanten des Ausschnitts als die Grenze zwischen den mit rot/blau markierten Objekten definiert (Priorität der Kanten).
Wenn Sie den Wert verringern, wird das Programm vorrangig auf die Farben der undefinierten Bereiche achten (Priorität der Farben). Das Programm vergleicht die Farben dieser Punkten mit den in der roten / blauen Zonen und bestimmt die Grenze entsprechend. Standardmäßig ist der Wert auf 50 gestellt, und das Programm berücksichtigt beide Prinzipien gleichermaßen.
- Ähnliche Bereiche finden. Standardmäßig ist das Kästchen deaktiviert. In diesem Fall werden die Bereiche des Bildes die Farbe der in der Nähe liegenden Markierungen annehmen. Wenn das Kästchen aktiviert ist, vergleicht das Programm die Farbe der undefinierten Punkte mit den Farben der Punkte in den roten und blauen Zonen (auf dem ganzen Bild) und markiert sie entsprechend. Es ist hilfreich, wenn Sie Inschriften, Gitter usw. freistellen wollen.
- Maske glätten. Dieser Parameter erlaubt, die Kanten des Ausschnitts zu glätten. Je höher der Wert des Parameters, desto glätter sind die Kanten der Maske.
- Konturen scharfzeichnen. Dieser Parameter verschärft die Kanten des Ausschnitts. Je höher der Wert des Parameters, desto schärfer werden die Kanten des Objekts.
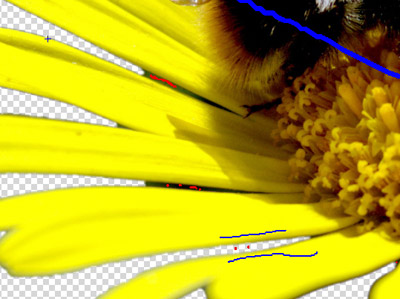
- Priorität der Kanten. Dieser Parameter bestimmt, auf welche Weise die Punkte zwischen den roten und blauen Umrissen (undefinierte Bereiche) behandelt werden müssen. Wenn Sie den Wert des Parameters erhöhen, werden die Kanten des Ausschnitts als die Grenze zwischen den mit rot/blau markierten Objekten definiert (Priorität der Kanten).
-
Schritt 4. Klicken Sie auf
 , um das Bild noch einmal zu bearbeiten.
, um das Bild noch einmal zu bearbeiten.
-
Schritt 5. Wenn das erwünschte Ergebnis erreicht ist, klicken Sie auf
 , um das Ergebnis anzuwenden und das Plugin zu schließen. Der Ausschnitt wird im Arbeitsbereich Ihrer Bildbearbeitungssoftware gezeigt werden.
, um das Ergebnis anzuwenden und das Plugin zu schließen. Der Ausschnitt wird im Arbeitsbereich Ihrer Bildbearbeitungssoftware gezeigt werden.
Wenn das gewünschte Ergebnis nicht erreicht ist, und die Kanten nicht klar definiert sind, bearbeiten Sie die Maske mit den Modi Diffus und Komplex.

Ergebnis

