V.1-3: Modalità Nitida
La modalità Nitida è adatta per le immagini con un buon livello di contrasto e per gli oggetti con i bordi nitidi (costruzioni, abbigliamento, macchine…).

Immagine originale
Per ritagliare un oggetto nella modalità Nitida:
- Passaggio 1. Definire le zone che devono essere cancellate e quelle che devono essere conservate usando i seguenti strumenti:
- Matita area da conservare
 . Usate questa matita per selezionare le aree che devono essere conservate.
. Usate questa matita per selezionare le aree che devono essere conservate.
- Matita area da cancellare
 . Usare questa matita per selezionare le aree che devono essere cancellate.
. Usare questa matita per selezionare le aree che devono essere cancellate.
Per attivare questi strumenti dalla tastiera o per passare da uno all’altro usate il tasto rapido B.
- Gomma
 .
Usare lo strumento per cancellare i tratti disegnati.
.
Usare lo strumento per cancellare i tratti disegnati.
Per attivare questo strumento dalla tastiera usate il tasto rapido E.
- Zoom
 .
Usare questo strumento per scalare l’immagine.
.
Usare questo strumento per scalare l’immagine.
Un clic con il tasto sinistro del mouse aumenta la scala, mentre un clic con il tasto destro la riduce. Se si sposta il cursore tenendo premuto il tasto sinistro, compare un rettangolo con un tratteggio in movimento (le cosiddette "formiche che camminano").
La zona compresa nel rettangolo verrà scalata e portata alle dimensioni della Finestra immagine.Per attivare questo strumento è possibile usare anche il tasto rapido Z.
Le dimensioni del tratto delle matite e della gomma (Dimensione dello strumento) si possono regolare nel Pannello impostazioni.
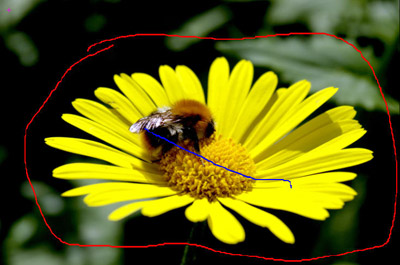
- Matita area da conservare
- Passaggio 2. Per avviare l’elaborazione dell’immagine premere su
 .
L’immagine verrà elaborata con le impostazioni predefinite.
.
L’immagine verrà elaborata con le impostazioni predefinite.
Il programma prenderà in considerazione il contorno disegnato e genererà tre tipi di zone: le aree che verranno cancellate vengono marcate in rosso (i punti di quest’area hanno Trasparenza = 100%), le aree che verranno conservate vengono marcate in blu (i punti di quest’area hanno Trasparenza = 0%). Le aree rosse e blu avranno un bordo di transizione verde. I punti del bordo verde hanno valori di Trasparenza diversi (tra 0 e 100%), che servono per i bordi morbidi dell’oggetto selezionato (ritagliato).


Visualizza zone colorate (attivato) Visualizza zone colorate (disattivato) - Passaggio 3. Se non si è soddisfatti del risultato, modificare i tratti e regolare i parametri nel Pannello impostazioni:
- Priorità bordo. Questo parametro definisce il modo con cui vengono trattati i punti tra i contorni rosso e blu (zone indefinite), e perciò, specifica i bordi dell’oggetto ritagliato. Se si aumenta il valore del parametro, i bordi dell’oggetto ritagliato vengono definiti come il bordo tra gli oggetti contrassegnati con colori differenti. Se si diminuisce il valore, il programma darà priorità alla gamma colore delle zone indefinite. Il programma confronterà i colori di questi punti con quelli delle zone rossa e blu e li colorerà di conseguenza per definire il bordo. Per default il valore è impostato a 50 e il programma considera entrambi i principi equamente.
- Rileva aree simili. Per default la casella non è selezionata. In questo caso i punti dell’immagine vengono colorati in concordanza coi tratti disegnati nelle zone adiacenti. Quando la casella è selezionata, il programma confronterà il colore dei punti indefiniti con la gamma colore dei punti delle zone rossa e blu (dell’intera immagine) e li contrassegnerà di conseguenza. Questo è utile quando si devono ritagliare delle scritte o una grata.
- Ammorbidimento maschera. Questo parametro consente l’ammorbidimento dei bordi dell’oggetto ritagliato. Maggiore è il suo valore, più morbidi saranno i bordi dell’oggetto.
- Nitidezza bordi. Questo parametro rende più nitidi i bordi dell’immagine ritagliata. Maggiore è il suo valore, più nitidi saranno i bordi dell’oggetto.
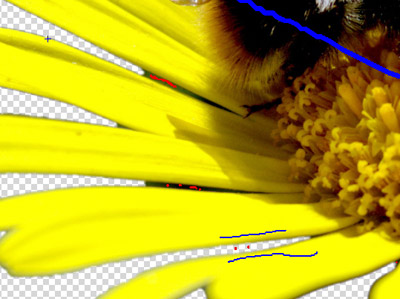
-
Passaggio 4. Cliccate nuovamente su
 per avviare l’elaborazione dell’immagine.
per avviare l’elaborazione dell’immagine.
-
Passaggio 5. Se si è soddisfatti del risultato cliccare su
 per applicarlo e chiudere il plugin. L’immagine ritagliata verrà visualizzata nel programma di grafica.
per applicarlo e chiudere il plugin. L’immagine ritagliata verrà visualizzata nel programma di grafica.
Se i bordi non sono definiti con chiarezza e il risultato non è stato raggiunto, modificare la maschera nelle altre modalità (le schede Morbida e Complessa).

Risultato

