V.1-3: Le mode Bords nets
Le mode Bords nets convient pour les images avec un bon niveau de contraste et pour les objets à arêtes vives (bâtiments, vêtements, machines, etc).

Photo originale
Pour découper un objet avec le mode Bords nets:
- Étape 1. Utilisez les outils suivants pour définir les zones qui doivent être supprimées et celles qui doivent être conservées.
-
Zones à garder
 . Utilisez le crayon bleu pour dessiner un contour en dedans des zones à garder.
. Utilisez le crayon bleu pour dessiner un contour en dedans des zones à garder. -
Zones à supprimer
 .
Utilisez le crayon rouge pour dessiner un contour en dedans des zones à supprimer.
.
Utilisez le crayon rouge pour dessiner un contour en dedans des zones à supprimer.
Utilisez la touche B sur le clavier pour activer ces outils et basculer entre eux.
-
Gomme
 .
Utilisez cet outil pour effacer les tracés. Utilisez
la touche E pour activer cet outil à
partir du clavier.
.
Utilisez cet outil pour effacer les tracés. Utilisez
la touche E pour activer cet outil à
partir du clavier. -
Loupe
 .
Utilisez cet outil pour agrandir l'image. Le clic
gauche augmente l'image, le clic droit réduit
l'image. Si vous déplacez le curseur en pressant le
bouton gauche de la souris, un cadre de pointillés
apparait. Le fragment dans le cadre sera réduit à la
taille de la fenêtre de l'image. Utilisez la
touche Z
pour activer cet outil à partir du clavier.
.
Utilisez cet outil pour agrandir l'image. Le clic
gauche augmente l'image, le clic droit réduit
l'image. Si vous déplacez le curseur en pressant le
bouton gauche de la souris, un cadre de pointillés
apparait. Le fragment dans le cadre sera réduit à la
taille de la fenêtre de l'image. Utilisez la
touche Z
pour activer cet outil à partir du clavier.
La Taille du pinceau des Outils Crayons et Gomme peut être réglée dans le panneau des Paramètres.
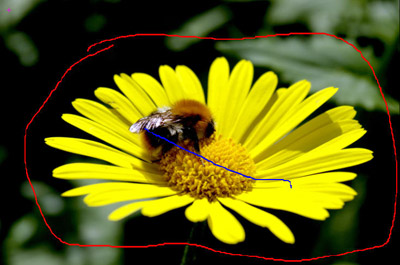
-
- Étape 2. Démarrez le
traitement de l'image en cliquant sur
 .
L'image sera traitée avec les paramètres par défaut. Le
programme prendra en considération l'extérieur du dessin
et générera trois types de zones: les
surfaces qui seront supprimées sont
marquées en rouge (les
points de cette surface ont une transparence =
100%), les surfaces qui seront conservées
sont marquées en bleu
- (les points de cette surface ont une transparence =
0%). Les surfaces rouge et bleue auront une séparation
verte. Les points de la séparation
verte ont des valeur de transparence
différentes (entre 0 and 100%), ce qui représente la
bonne sélection (découpe) de l'objet.
.
L'image sera traitée avec les paramètres par défaut. Le
programme prendra en considération l'extérieur du dessin
et générera trois types de zones: les
surfaces qui seront supprimées sont
marquées en rouge (les
points de cette surface ont une transparence =
100%), les surfaces qui seront conservées
sont marquées en bleu
- (les points de cette surface ont une transparence =
0%). Les surfaces rouge et bleue auront une séparation
verte. Les points de la séparation
verte ont des valeur de transparence
différentes (entre 0 and 100%), ce qui représente la
bonne sélection (découpe) de l'objet.


Vue des surfaces de couleur (on) Vue des urfaces de couleur (off) - Étape 3. Si
vous n'êtes pas satisfait du résultat, editez les traits
et ajustez les paramètres dans le Panneau des
Paramètres:
-
Priorité des bords. Ce paramètre définit la façon dont les points de convergence entre les lignes rouges et bleues sont traités (surfaces non définies) et, donc, spécifie les bords de la décope de l'objet. Si vous augmentez la valeur du paramètre, les bords de la découpe sont définis comme la frontière entre les objets marqués par des couleurs différentes. Si vous réduisez la valeur, le programme donnera la priorité à la gamme de couleurs de la surface non définie. Le programme permettra de comparer les couleurs de ces points avec celles dans les zones rouge/bleue et la couleur des zones qui définissent la frontière. Par défaut la valeur est fixée à 50 et le programme considère les deux principes de manière égale.
-
Trouver les zones similaires. Par défaut la boite de contrôle est désactivée. Dans ce cas, les points de l'image sont colorés en conformité avec les traits tirés dans les zones voisines. Quand la boite de contrôle est activée, le programme comparera la couleur des points non définis avec le rang de couleur des points dans les zones rouge et bleue (sur l'image entière) et les marque en conséquence. C'est utile lorsque vous avez besoin de découper des inscriptions ou un treillis.
-
Rendre flou. Ce paramètre permet de rendre flou les contours de l'objet découpé. Plus la valeur du paramètre est haute, plus les contours de l'objet sont flous.
-
Contours accentués. Ce paramètre accentue les contours de l'image découpée. Plus la valeur du paramètre est haute, plus les contours de l'objet sont accentués.
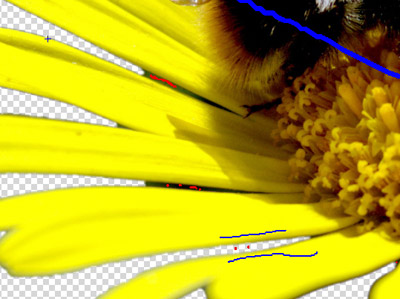
-
-
Étape 4. Cliquez sur
 encore une fois pour démarrer le traitement de l'image.
encore une fois pour démarrer le traitement de l'image.
-
Étape 5. Si
vous êtes satisfait des contours de l'objet découpé,
cliquez sur
 pour appliquer le résultat et fermer le filtre. L'image
découpée apparaîtra dans l'espace de travail de votre
programme.
pour appliquer le résultat et fermer le filtre. L'image
découpée apparaîtra dans l'espace de travail de votre
programme.
Si les contours ne sont pas clairement définis et si le résultat n'est pas achevé, éditez le masque dans les autres modes de traitements (Bords doux et Complexe).

Résultat

