Версия 1-3: Режим Резкие края
Режим Резкие края (Sharp) подходит для работы с контрастными изображениями и вырезания объектов с четко прорисованными краями (архитектура, одежда, детали механизмов...).

Исходное изображение
Для того, чтобы вырезать объект в режиме Резкие края, нужно:
- Шаг 1. С помощью инструментов указать на изображении нужные и ненужные области.
-
Инструмент Взять фрагмент (кнопка
 ). Синими штрихами на изображении отмечаются объекты и области, которые должны остаться.
). Синими штрихами на изображении отмечаются объекты и области, которые должны остаться. -
Инструмент Удалить фрагмент (кнопка
 ).
Красными штрихами на изображении отмечаются объекты и области, которые должны быть удалены.
).
Красными штрихами на изображении отмечаются объекты и области, которые должны быть удалены. -
Инструмент Ластик (кнопка
 ).
С помощью данного инструмента можно частично или полностью стереть нарисованные контуры. Активировать инструмент с клавиатуры можно, нажав клавишу E.
).
С помощью данного инструмента можно частично или полностью стереть нарисованные контуры. Активировать инструмент с клавиатуры можно, нажав клавишу E.
-
Инструмент Лупа (кнопка
 ). С помощью данного инструмента можно изменять размер изображения. Щелчок левой кнопкой мыши увеличивает изображение, правой – уменьшает. Если передвигать мышь, нажав и удерживая левую кнопку, на изображении появится прямоугольник в виде «бегущей строки». Попавший в прямоугольник фрагмент будет увеличен до раз меров Окна изображения. Активировать инструмент с клавиатуры можно, нажав клавишу Z.
). С помощью данного инструмента можно изменять размер изображения. Щелчок левой кнопкой мыши увеличивает изображение, правой – уменьшает. Если передвигать мышь, нажав и удерживая левую кнопку, на изображении появится прямоугольник в виде «бегущей строки». Попавший в прямоугольник фрагмент будет увеличен до раз меров Окна изображения. Активировать инструмент с клавиатуры можно, нажав клавишу Z.
Активировать данные инструменты с клавиатуры и переключаться между ними можно c помощью клавиши B.
Толщину штрихов и размер ластика можно изменять с помощью параметра Размер кисти (Brush size) на Панели настроек.
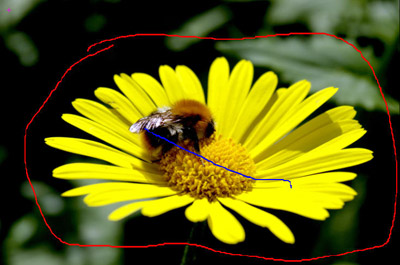
Выделение областей- Шаг 2. Запустить процесс обработки, нажав на кнопку
 . Изображение будет обработано с заданными по умолчанию значениями параметров на Панели настроек. При этом на изображении автоматически будут найдены границы отмеченных штрихами участков и сформированы три типа областей: красным цветом закрашиваются области, которые будут удалены (прозрачность каждой из точек таких областей = 100%), синим – те, которые будут оставлены (прозрачность каждой из точек таких областей = 0%). Красные и синие области будут разделены зелеными границами. Точки в зеленой границе имеют разные прозрачности (на всем промежутке от 0 до 100%), за счет чего границы вырезаемого (вырезанного) объекта получаются плавными.
. Изображение будет обработано с заданными по умолчанию значениями параметров на Панели настроек. При этом на изображении автоматически будут найдены границы отмеченных штрихами участков и сформированы три типа областей: красным цветом закрашиваются области, которые будут удалены (прозрачность каждой из точек таких областей = 100%), синим – те, которые будут оставлены (прозрачность каждой из точек таких областей = 0%). Красные и синие области будут разделены зелеными границами. Точки в зеленой границе имеют разные прозрачности (на всем промежутке от 0 до 100%), за счет чего границы вырезаемого (вырезанного) объекта получаются плавными.


Показ цветовых областей включен Показ цветовых областей отключен - Шаг 3. При неудовлетворительном результате откорректировать штрихи, а на Панели настроек отрегулировать параметры обработки изображения:
-
Приоритет границ (Edge priority). Параметр определяет соотношение влияния границ и цветовой гаммы на результат разделения изображения на области для тех фрагментов, которые не были отмечены штрихами. При высоких значениях параметра граница проходит просто между объектами, отмеченными разными штрихами. При низких значениях параметра учитываются в первую очередь цвета не обозначенных фрагментов. То есть на всем изображении будут найдены области, по цветовой гамме похожие на области, помеченные штрихами, и раскрашены в соответствующие цвета. По умолчанию выбрано оптимальное значение параметра, равное 50, когда учитываются оба принципа.
Найти похожие области (Find similar areas). По умолчанию флажок снят. При этом области изображения закрашиваются в соответствии с цветом штрихов нарисованных в близлежащих областях. При выставленном флажке будут найдены области, по цветовой гамме совпадающие с областями, уже отмеченными штрихами (не зависимо от того, в какой части изображения они расположены), и раскрашены в соответствующие цвета. При выставленном флажке удобно вырезать, например, надписи или решетки.
-
Сглаживание маски (Mask Smoothing). Параметр создает эффект смягчения, размытия краев вырезанного изображения. Чем выше значение параметра, тем более размытыми будут края изображения.
Резкость границ (Sharpen Edges). Параметр Резкость границ создает эффект жесткости границ вырезанного изображения. Чем выше значение параметра, тем более четкими будут границы изображения.
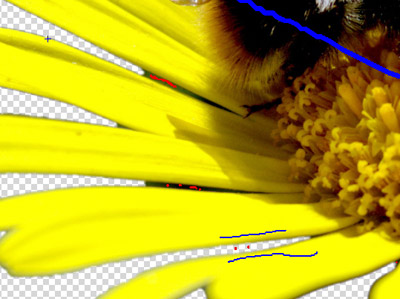
Коррекция штрихов- Шаг 4. Вновь нажать
 для запуска процесса обработки.
для запуска процесса обработки.
Результат обработки- Шаг 5. Если после обработки изображения в режиме Резкие края границы вырезанного объекта достаточно откорректированы и достигнут желаемый результат, нажать кнопку
 для выхода из плагина и передачи результата в графический редактор.
для выхода из плагина и передачи результата в графический редактор.
Если же изображение требует дальнейшей коррекции, доработать его в других режимах (закладки Мягкие края и Сложные края).

Результат -
