V.1-3: プログラムの操作方法: シャープ モード
シャープ モードは、コントラストレベルが高いイメージや鋭いエッジのオブジェクト (建物、衣類、機械など) に適しています。

元の写真
シャープ モードでオブジェクトを切り取るには:
- 1. 次のツールを使用して、削除する領域と維持する領域を決定します。
-
 (維持領域鉛筆):青色鉛筆は、維持する領域のアウトラインを描くために使用します。
(維持領域鉛筆):青色鉛筆は、維持する領域のアウトラインを描くために使用します。 -
 (削除領域鉛筆):赤色鉛筆は、削除する領域のアウトラインを描くために使用します。
(削除領域鉛筆):赤色鉛筆は、削除する領域のアウトラインを描くために使用します。
ホットキー B を押すことで、これらのツールをアクティブにしたり、赤色と青色の切り替えができます。
-
 (消しゴム):描いたアウトラインを削除するために使用するツールです。ホットキー E を押すことで、このツールがアクティブになります。
(消しゴム):描いたアウトラインを削除するために使用するツールです。ホットキー E を押すことで、このツールがアクティブになります。
-
 (ズーム):イメージを拡大/縮小するために使用するツールです。左クリックすると拡大され、右クリックすると縮小されます。左クリックしたままカーソルを移動すると、"範囲選択" フレームが表示されます。そのフレームの部分が [イメージ] ウィンドウに拡大して表示されます。ホットキー Z を押すことで、このツールがアクティブになります。
(ズーム):イメージを拡大/縮小するために使用するツールです。左クリックすると拡大され、右クリックすると縮小されます。左クリックしたままカーソルを移動すると、"範囲選択" フレームが表示されます。そのフレームの部分が [イメージ] ウィンドウに拡大して表示されます。ホットキー Z を押すことで、このツールがアクティブになります。
[鉛筆] や [消しゴム] のブラシ サイズは、[設定] パネルで調整することができます。
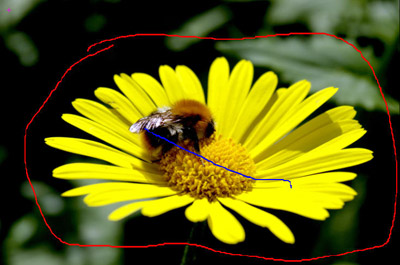
-
- 2.
 をクリックしてイメージ処理を開始します。 描かれたアウトラインを考慮して、次の 3 種類のゾーンを生成します:削除される領域は赤色 (この領域のポイントの不透明度 = 100%)、維持される領域は青色 – (この領域のポイントの不透明度 = 0%) で表示されます。赤い領域と青い領域の境界は緑色で分けられます。緑色の境界線のポイントの不透明度 (0 から 100%) はさまざまです。
をクリックしてイメージ処理を開始します。 描かれたアウトラインを考慮して、次の 3 種類のゾーンを生成します:削除される領域は赤色 (この領域のポイントの不透明度 = 100%)、維持される領域は青色 – (この領域のポイントの不透明度 = 0%) で表示されます。赤い領域と青い領域の境界は緑色で分けられます。緑色の境界線のポイントの不透明度 (0 から 100%) はさまざまです。


カラー背景表示 (オン) カラー背景表示 (オフ) - 3. さらにきれいに切り取るには、[設定] パネルでアウトラインの編集や以下のパラメータの調整を行ってください。
-
[エッジ優先度]:このパラメータは、赤と青のアウトライン間のポイントの処理方法を定義して、切り取ったオブジェクトのエッジを特定します。パラメータの値を上げると、切り取りオブジェクトのエッジ部は、別々の色でマークされたオブジェクトとの境界として定義されます。値を下げると、プログラムは、未定義領域の色範囲に優先度を与えます。プログラムは、赤色/青色ゾーンとこれらのポイントの色を比較し、境界の定義に従って色付けします。デフォルト値は 50 に設定されていて、プログラムは両方の原則を考慮します。
-
[近似領域の検索]:デフォルトでは、このチェックボックスはオフに設定されています。この場合、イメージのポイントは近くの領域に描かれたストロークに従って色付けされます。チェックボックスがオンになっている場合、(イメージ全体の) 赤ゾーンと青ゾーンのポイントの色範囲と未定義範囲の色を比較し、それらに従ってマークします。文字や格子模様を切り取るときに役立ちます。
-
[マスク平滑化]:このパラメータは、切り取りオブジェクトのエッジを平滑化します。パラメータの値を上げると、オブジェクトのエッジはよりスムーズになります
-
[シャープ エッジ]:このパラメータは、切り取りイメージのエッジをシャープにします。パラメータの値を上げると、オブジェクトのエッジはよりシャープになります。
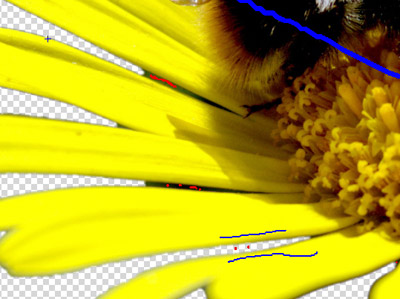
-
-
4. 再度
 をクリックしてイメージ処理を開始します。
をクリックしてイメージ処理を開始します。
-
5. 切り取ったオブジェクトのエッジに満足できたときは、
 をクリックして結果を適用し、プラグインを閉じます。切り取りオブジェクトは、フォトエディタのワークスペースに表示されます。
をクリックして結果を適用し、プラグインを閉じます。切り取りオブジェクトは、フォトエディタのワークスペースに表示されます。
エッジが明確に定義されず、よい結果が得られなかった場合は、他のモード ([ソフト] や [複合] タブ) を使用してマスクを編集してください。

結果

