V.1-3: Modo Nítido
El modo Nítido es apropiado para imágenes con un buen nivel de contraste y para objetos con bordes bien definidos o nítidos (los edificios, la ropa, las máquinas...).

Fotografía original
Para recortar un objeto en el modo Nítido siga las instrucciones siguientes:
- Paso 1. Use las siguientes herramientas para definir las áreas que deben ser eliminadas, así como las que deben conservarse.
-
Lápiz conservar área
 .
Use el lápiz azul para delinear o bordear las áreas que deben ser conservadas.
.
Use el lápiz azul para delinear o bordear las áreas que deben ser conservadas.
-
Lápiz eliminar área
 .
Use el lápiz rojo para delinear o bordear las partes que deben ser eliminadas.
.
Use el lápiz rojo para delinear o bordear las partes que deben ser eliminadas.
Use la tecla de acceso rápido B en el teclado para activar estas herramientas y para cambiar de una a la otra rápidamente.
-
Borrador
 .
Use esta herramienta para borrar los trazos (contornos) dibujados. Use la tecla de acceso rápido E para activar esta herramienta desde el teclado.
.
Use esta herramienta para borrar los trazos (contornos) dibujados. Use la tecla de acceso rápido E para activar esta herramienta desde el teclado.
-
Zoom
 .
Use esta herramienta para modificar la escala de la imagen. Haciendo clic izquierdo con el ratón aumenta la escala, un clic derecho con el ratón reduce la escala. Si usted mueve el cursor manteniendo presionado el botón izquierdo del ratón, aparece un recuadro como de "hormigas corriendo". La escala del fragmento en el recuadro será incrementado hasta el tamaño de la Ventana de imagen. Use la tecla de acceso rápido Z para activar esta herramienta desde el teclado.
.
Use esta herramienta para modificar la escala de la imagen. Haciendo clic izquierdo con el ratón aumenta la escala, un clic derecho con el ratón reduce la escala. Si usted mueve el cursor manteniendo presionado el botón izquierdo del ratón, aparece un recuadro como de "hormigas corriendo". La escala del fragmento en el recuadro será incrementado hasta el tamaño de la Ventana de imagen. Use la tecla de acceso rápido Z para activar esta herramienta desde el teclado.
El Tamaño del pincel (grosor de la línea) de los Lápices y la herramienta Borrador puede ser modificado en el Panel de ajustes.
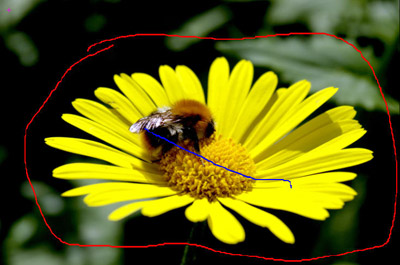
-
- Paso 2. Inicie el procesamiento de la imagen haciendo clic en el botón
 .
La imagen será procesada con los parámetros del plugin ajustados a su valor por defecto.
El programa tomará en consideración los contornos dibujados y generará tres tipos de zona: Las áreas que serán eliminadas son marcadas de color
rojo (los puntos en esta área tienen Transparencia = 100%), las áreas que serán conservadas son marcadas de azul
(los puntos en estas áreas tienen Transparencia = 0%). Las áreas roja y azul tendrán un borde verde de transición. Los puntos en el borde verde
tienen diferentes valores de Transparencia (entre 0 y 100%), lo cual da cuenta de los bordes suaves del objeto seleccionado (recortado).
.
La imagen será procesada con los parámetros del plugin ajustados a su valor por defecto.
El programa tomará en consideración los contornos dibujados y generará tres tipos de zona: Las áreas que serán eliminadas son marcadas de color
rojo (los puntos en esta área tienen Transparencia = 100%), las áreas que serán conservadas son marcadas de azul
(los puntos en estas áreas tienen Transparencia = 0%). Las áreas roja y azul tendrán un borde verde de transición. Los puntos en el borde verde
tienen diferentes valores de Transparencia (entre 0 y 100%), lo cual da cuenta de los bordes suaves del objeto seleccionado (recortado).


Ver áreas de color (activado) Ver áreas de color (desactivado) - Paso 3. Si no está satisfecho con el resultado, edite los trazos (contornos) y ajuste los parámetros en el Panel de ajustes:
-
Prioridad en los bordes. Este parámetro define la forma en la que serán tratados los puntos entre los contornos rojo y azul (áreas indefinidas) y, de esa manera, especifica y detalla los bordes del objeto recortado. Si incrementa el valor del parámetro, los bordes del objeto recortado son determinados como los límites entre los objetos marcados con colores diferentes. Si reduce el valor, el programa le dará prioridad a la gama de color de las áreas indefinidas. El programa comparará los colores de estos puntos con aquellos en las zonas rojo/azul y los coloreará consecuentemente para definir el borde. Por defecto el valor es fijado en 50, lo que hace que el programa considere ambos principios equitativamente.
-
Encontrar áreas similares. Por defecto esta casilla de verificación está deshabilitada. En este caso los puntos de la imagen son coloreados en concordancia con los trazos (contornos) dibujados en las áreas cercanas. Cuando la casilla de verificación está habilitada, el programa comparará el color de los puntos indefinidos con la gama de color de los puntos en las zonas rojas y azules (en toda la imagen) y los marcará consecuentemente. Esto es de suma utilidad cuando necesita recortar inscripciones, un entramado o enrejado.
-
Suavizado de máscara. Este parámetro le permite desbastar o alisar los bordes del objeto recortado. Mientras más alto el valor del parámetro, más suaves y tersos serán los bordes del objeto.
-
Nítidez de bordes. Este parámetro hace más nítidos los bordes de la imagen recortada. Mientras más alto el valor del parámetro, más nítidos serán los bordes del objeto.
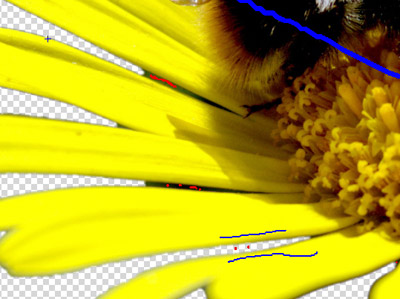
-
-
Paso 4. Haga clic nuevamente en el botón
 para iniciar el procesamiento de la imagen.
para iniciar el procesamiento de la imagen.
-
Paso 5. Si está satisfecho con los bordes del objeto recortado, haga clic en el botón
 para aplicar el resultado y cerrar el plugin. La imagen recortada aparecerá en el área de trabajo de su editor de imagenes.
para aplicar el resultado y cerrar el plugin. La imagen recortada aparecerá en el área de trabajo de su editor de imagenes.
Si los bordes no están claramente definidos y no se logra el resultado deseado, edite la máscara en otros modos - Suave y Complejo.

Resultado

