Magisches Fenster
Das Beispiel wurde in der alten Version von SmartMask erstellt. Mit den neuen KI-basierten Tools können Sie das gleiche Ergebnis noch einfacher und schneller erzielen.
Der Autor dieses Tutorials ist Tammy Russotto.
Die Fantasie eines Kindes kann gewöhnliche Gegenstände mit magischen Kräften versehen. Sogar ein einfaches Fenster kann in den Augen eines Kindes eine Quelle für überraschende Entdeckungen sein. In diesem Tutorial von Tammy Russotto wird gezeigt, wie Sie ein außergewöhnliches Bild mit dem Plugin AKVIS SmartMask erstellen können.
-
Schritt 1. Öffnen Sie ein Bild mit der Giraffe im Bildbearbeitungsprogramm AliveColors. Wählen Sie Ebenen -> Duplizieren im Hauptmenü, um eine Kopie der Ebene zu erstellen. Anschließend rufen Sie das Plugin AKVIS SmartMask durch einen Klick auf Effekte -> AKVIS -> SmartMask auf.
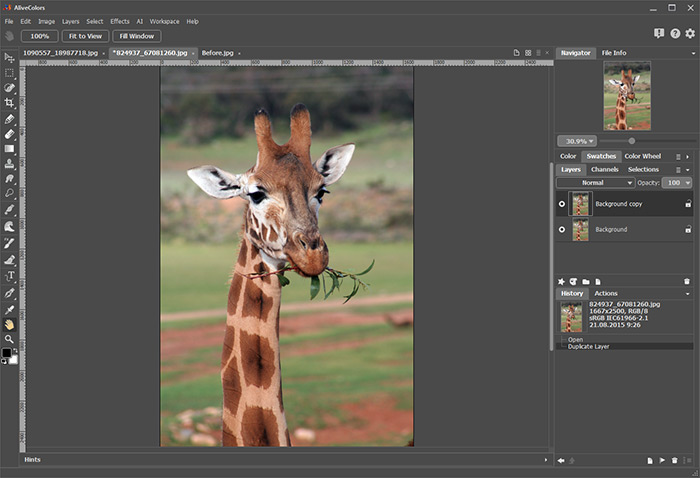
Bild mit einer Giraffe -
Schritt 2. Wählen Sie einen Modus des Plugins. Es empfiehlt sich, dass Sie mit dem Auto-Modus beginnen.
Mit dem roten Entfernen-Stift
 markieren Sie die Bereiche, die Sie löschen möchten (den Hintergrund hinter der Giraffe).
markieren Sie die Bereiche, die Sie löschen möchten (den Hintergrund hinter der Giraffe).
Mit dem blauen Erhalten-Stift
 markieren Sie den Bereich, der erhalten bleiben soll (die Giraffe).
markieren Sie den Bereich, der erhalten bleiben soll (die Giraffe).
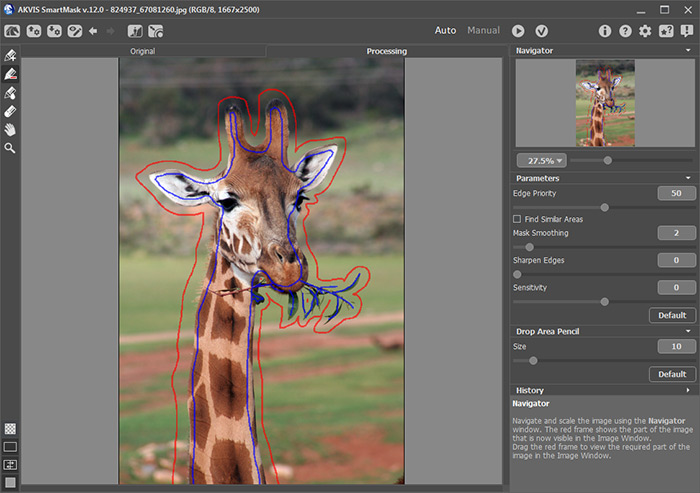
Arbeitsbereich des Plugins AKVIS SmartMask -
Schritt 3. Klicken Sie auf diesen Knopf
 , um die Bearbeitung des Bildes zu starten.
Passen Sie die "flauschige" Kante mit dem Übergangsgrenze-Stift
, um die Bearbeitung des Bildes zu starten.
Passen Sie die "flauschige" Kante mit dem Übergangsgrenze-Stift  an.
an.
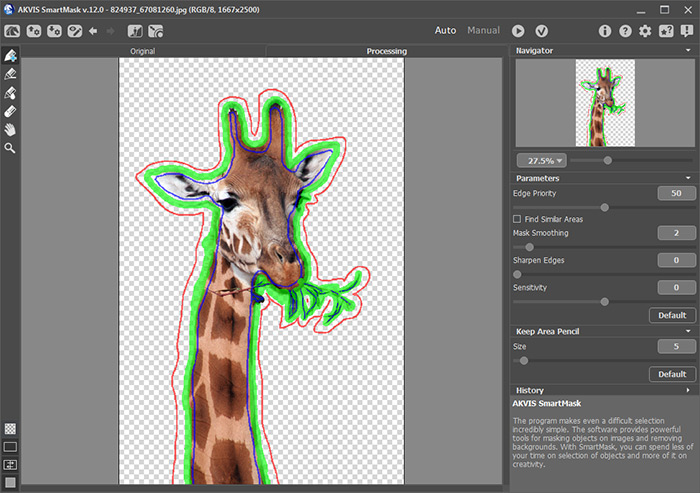
Auswahl am BildrandUm das Ergebnis auf dem transparenten Hintergrunds anzuzeigen, klicken Sie auf die Schaltfläche Auf transparentem Hintergrund
 .
.

Bild auf einem transparenten Hintergrund -
Schritt 4. Klicken Sie auf diesen Knopf
 , um das freigestellte Fragment anzuzeigen und zu Ihrem Bildbearbeitungsprogramm zurückzukehren.
, um das freigestellte Fragment anzuzeigen und zu Ihrem Bildbearbeitungsprogramm zurückzukehren.
- Schritt 5. Öffnen Sie das nächste Bild (Fenster und Mädchen) in Ihrem Bildbearbeitungsprogramm, erstellen Sie eine Kopie der Ebene und rufen Sie das Plugin AKVIS SmartMask auf.
-
Schritt 6. Benutzen Sie den roten Stift
 im Auto-Modus, um den Bereich zu markieren, der entfernt werden soll (der Blick aus dem Fenster). Benutzen Sie den blauen Stift
im Auto-Modus, um den Bereich zu markieren, der entfernt werden soll (der Blick aus dem Fenster). Benutzen Sie den blauen Stift  , um den Bereich zu markieren, der erhalten bleiben soll (das Fenster und das Mädchen).
, um den Bereich zu markieren, der erhalten bleiben soll (das Fenster und das Mädchen).
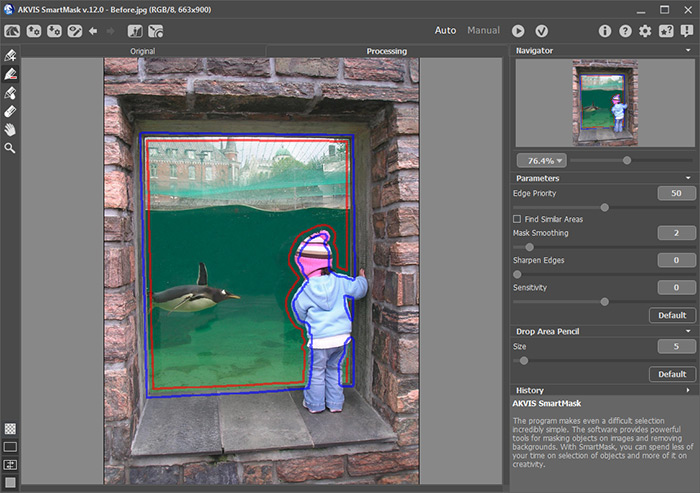
Stift-Werkzeug im Auto-Modus -
Schritt 7. Starten Sie die Bearbeitung des Bildes durch einen Klick auf
 . Damit die Ränder nicht so rau aussehen, erhöhen Sie den Parameter Maske Glätten auf 10 und starten Sie die Verarbeitung erneut.
. Damit die Ränder nicht so rau aussehen, erhöhen Sie den Parameter Maske Glätten auf 10 und starten Sie die Verarbeitung erneut.

Bild mit einem transparenten Hintergrund -
Schritt 8. Klicken Sie auf
 , um das Plugin-Fenster zu schließen.
, um das Plugin-Fenster zu schließen.
-
Schritt 9. Öffnen Sie ein Bild in Ihrem Bildbearbeitungsprogramm, das als Hintergrund dienen wird (blauer Himmel). Plazieren Sie das Mädchen und die Giraffe:
- Wechseln Sie ins Fenster mit dem Bild;
- Wählen Sie den Befehl Auswahl > Alles auswählen in dem Menü (aktive Ebene markieren);
- Kopieren Sie die Auswahl in die Zwischenablage (Befehl Bearbeiten -> Kopieren);
- Wechseln Sie ins Fenster mit dem Himmel;
- Fügen Sie die Auswahl in die neue Ebene ein (Befehl Bearbeiten -> Einfügen).
Alle 3 Bilder befinden sich nun in einer Datei und die Ebenen-Palette sieht wie folgt aus:
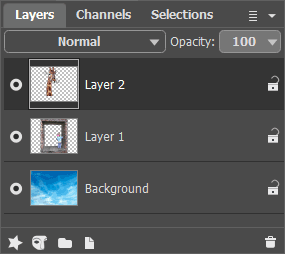
Ebenen-Palette -
Schritt 10. Reduzieren Sie die Größe der Giraffe, damit sie in das Fenster passt. Aktivieren Sie die Ebene mit der Giraffe (Ebene 2) und wählen Sie den Befehl Bearbeiten -> Transformieren -> Skalieren in dem Menü aus. Passen Sie die Größe manuell an oder geben Sie einen passenden Wert für B und H im Optionenfeld ein (z.B. 25%).
Verschieben Sie die Giraffe nach links, drücken Sie auf Enter oder klicken Sie auf die Schaltfläche OK.
-
Schritt 11. Fügen Sie alle Ebenen zusammen: Ebenen -> Alles auf eine Ebene reduzieren.

Erstellung der Collage -
Schritt 12. Entfernen Sie unnötige Bereiche mit dem Freistellen-Werkzeug
 .
.

Ergebnis


