Волшебное окошко
Пример был сделан в старой версии программы SmartMask. Теперь данного эффекта можно добиться гораздо проще с помощью новых инструментов на основе ИИ.
Автор примера Tammy Russotto.
Воображение ребёнка часто наделяет обычные предметы волшебными свойствами, и даже окно может стать источником удивительных открытий, если взглянуть на него глазами детства. В своём примере Tammy Russotto демонстрирует, как с помощью плагина AKVIS SmartMask в окне создаются необыкновенные картины.
-
Шаг 1. Открыть изображение (картинка с жирафом) в графическом редакторе AliveColors. Создать копию слоя (команда Слои -> Создать копию) и вызвать плагин AKVIS SmartMask: Эффекты -> AKVIS -> SmartMask.
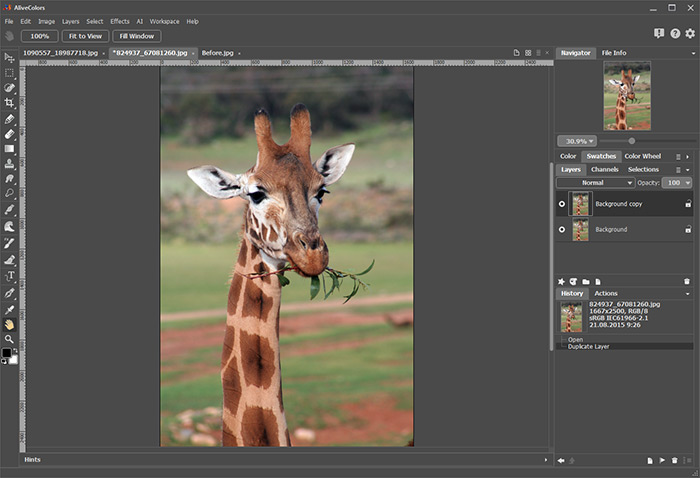
Изображение жирафа -
Шаг 2. Выбрать режим работы с плагином. Рекомендуется начать с режима Авто.
Инструментом Удалить фрагмент
 обвести те части изображения, которые требуется удалить (в данном случае это ландшафт за жирафом).
обвести те части изображения, которые требуется удалить (в данном случае это ландшафт за жирафом).
Инструментом Взять фрагмент
 обвести те участки изображения, которые будут сохранены (фигура жирафа).
обвести те участки изображения, которые будут сохранены (фигура жирафа).
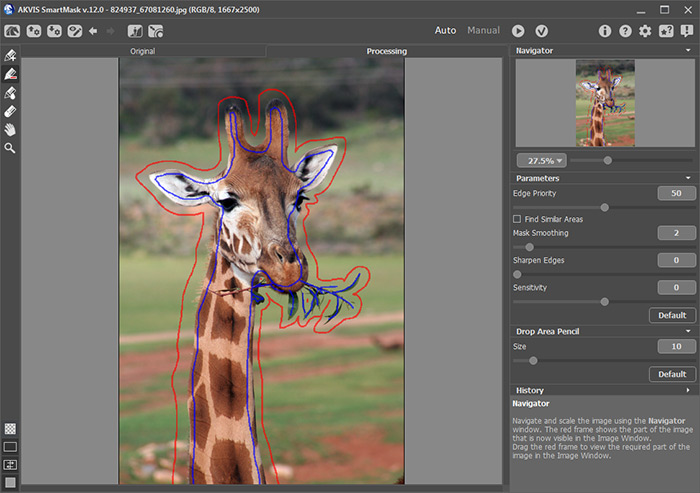
Рабочая область плагина AKVIS SmartMask -
Шаг 3. Нажать на кнопку
 , чтобы запустить процесс обработки.
, чтобы запустить процесс обработки.
Произвести корректировку границы на «пушистых» краях с помощью инструмента Переходная область
 .
.
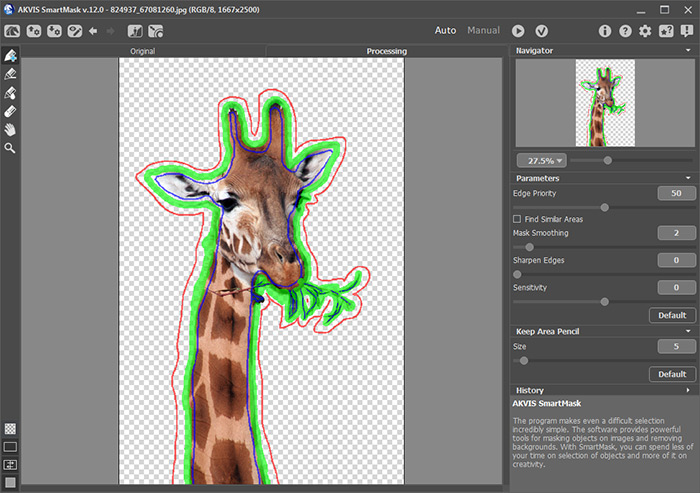
Выделение контура изображенияПолученный результат будет показан на прозрачном фоне.

Изображение на прозрачном фоне -
Шаг 4. Применить результат нажатием кнопки
 . Изображение будет передано в графический редактор.
. Изображение будет передано в графический редактор.
- Шаг 5. Открыть в графическом редакторе второе изображение (окно и девочка), создать копию слоя и вызвать плагин AKVIS SmartMask (см. шаг 1).
-
Шаг 6. Отметить красными штрихами удаляемые области (изображение внутри окна), а синими − области, которые нужно оставить (само окно и девочка).
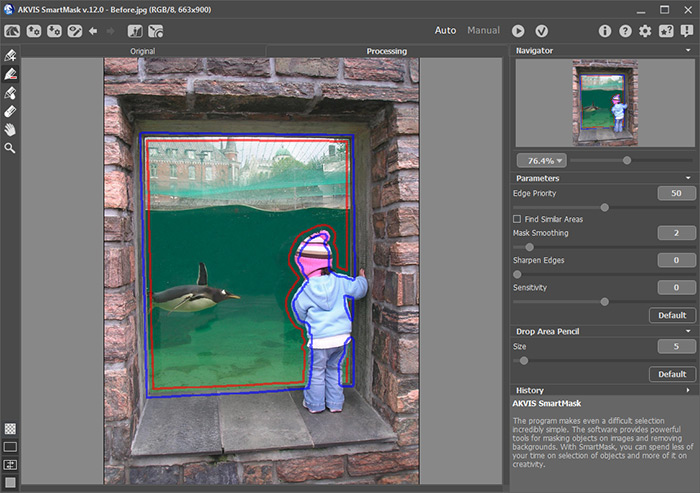
Контуры для второго изображения -
Шаг 7. Запустить процесс обработки изображения, нажав на кнопку
 .
.
Края выглядят слишком грубыми. Чтобы сгладить их, можно увеличить параметр Сглаживание маски до 10 и повторно запустить обработку.

Изображение на прозрачном фоне -
Шаг 8. Нажать на кнопку
 , чтобы закрыть окно плагина и передать изображение в графический редактор.
, чтобы закрыть окно плагина и передать изображение в графический редактор.
-
Шаг 9. Открыть в графическом редакторе изображение, которое послужит фоном (голубое небо). Теперь нужно перенести сюда девочку и жирафа:
- Переключиться в окно с нужным изображением;
- Выбрать в меню команду Выделение -> Выделить всё;
- Скопировать выделение в буфер обмена (команда Редактирование -> Скопировать);
- Переключиться в окно с небом;
- Вставить фрагмент как новый слой (команда Редактирование -> Вставить).
В результате все три изображения окажутся в одном файле, и панель слоёв примет следующий вид:
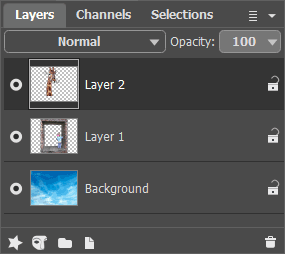
Панель слоёв -
Шаг 10. После того как изображения собраны вместе, нужно уменьшить размер жирафа, который оказался слишком велик для окошка. Для этого, находясь на слое с жирафом (Layer 2), выбрать пункт меню Редактирование -> Трансформация -> Масштаб и вручную подобрать подходящий размер или на панели настроек задать значения для параметров Ш и В в процентах от исходного размера (например, 25%).
Уменьшенного жирафа переместить в левую часть окна и применить преобразование (клавиша Enter или кнопка ОК).
-
Шаг 11. Объединить все слои в один: команда Слои -> Слить все.

Создание коллажа -
Шаг 12. Отсечь лишние части рисунка с помощью инструмента Кадрирование
 .
.
Результат


