La ventana mágica
El ejemplo fue creado en la versión anterior de SmartMask. En la versión actual puede lograr este efecto más fácilmente con las nuevas herramientas basadas en inteligencia artificial.
La autora de este tutorial es Tammy Russotto.
A menudo, la imaginación de un niño hace que los objetos cotidianos se vuelvan mágicos. Por ejemplo, una ventana puede convertirse en la fuente de descubrimientos asombrosos si mira a ella desde la perspectiva de un niño. En este tutorial Tammy Russotto nos muestra como se puede emplear el plugin AKVIS SmartMask para crear fotografías extraordinarias.
-
Paso 1. Abra la imagen (la fotografía de la jirafa) en el editor de fotografías AliveColors. Seleccione Layers -> Duplicate del menú para crear una copia de la capa y abra el plugin AKVIS SmartMask haciendo click en Effects -> AKVIS -> SmartMask.
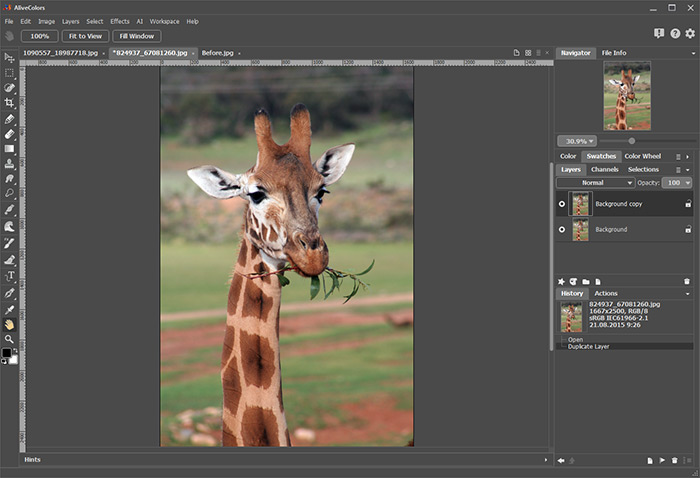
Fotografía de la jirafa -
Paso 2. Elija el modo del plugin (es mejor comenzar con el modo Auto).
Utilice el Lápiz eliminar área
 para seleccionar las áreas que desee eliminar (en este caso, el fondo detrás de la jirafa).
para seleccionar las áreas que desee eliminar (en este caso, el fondo detrás de la jirafa).
Utilice el Lápiz conservar área
 para delinear la imagen que quiere conservar (la jirafa).
para delinear la imagen que quiere conservar (la jirafa).
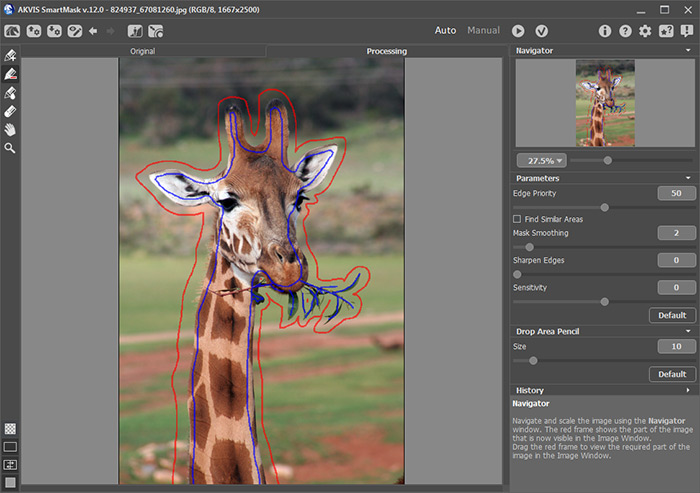
AKVIS SmartMask Plug-in -
Paso 3. Presione el botón
 para iniciar el procesamiento de la imagen.
para iniciar el procesamiento de la imagen.
Ajuste el borde "irregular" de la imagen con el Lápiz de transición
 .
.
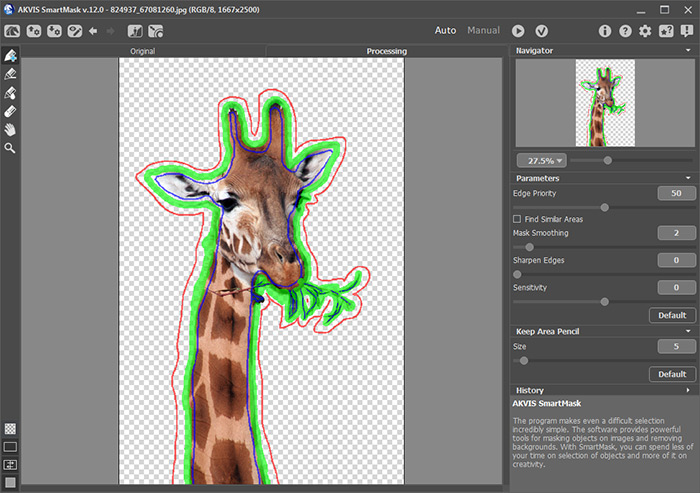
Trazados de lápiz en modo AutoSe mostrará el resultado sobre un fondo transparente.

Resultado sobre un fondo transparente -
Paso 4. Presione el botón
 para aplicar los cambios y regresar al editor de fotografías.
para aplicar los cambios y regresar al editor de fotografías.
- Paso 5. Abra la segunda imagen (la ventana y la niña) en el editor de fotografías, haga una copia de la capa y abra el plugin AKVIS SmartMask (como en el Paso 1).
-
Paso 6. Utilice el Lápiz eliminar área
 para seleccionar el área que se eliminará (la imagen en la ventana), y luego el Lápiz conservar área
para seleccionar el área que se eliminará (la imagen en la ventana), y luego el Lápiz conservar área  para seleccionar el área que no se eliminará (la ventana y la niña).
para seleccionar el área que no se eliminará (la ventana y la niña).
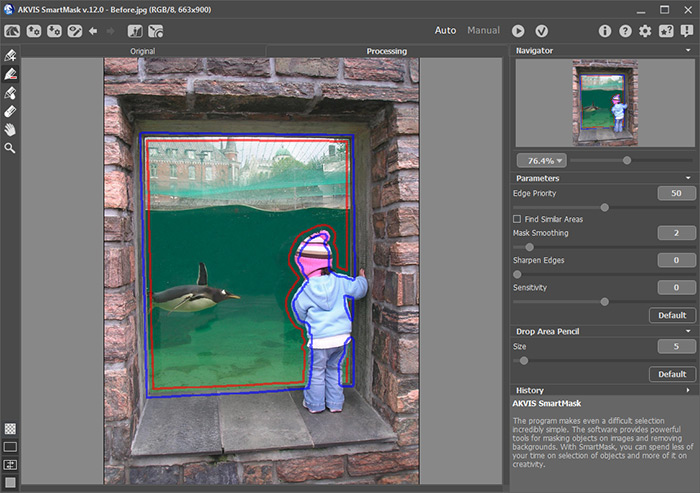
Trazados de lápiz en modo Auto -
Paso 7. Presione el botón
 para comenzar el procesamiento de la imagen.
para comenzar el procesamiento de la imagen.
Los bordes son muy irregulares. Para solucionar este problema, usted puede incrementar el parámetro Suavizado de máscara a 10 y recomenzar el procesamiento.

Imagen sobre un fondo transparente -
Paso 8. Presione el botón
 para cerrar la ventana del plugin y enviar la imagen al editor de fotografías.
para cerrar la ventana del plugin y enviar la imagen al editor de fotografías.
-
Paso 9. Abra una imagen en el editor de fotografías, la cual pueda utilizarse como fondo (por ejemplo, el cielo azul). También se puede retocar tanto a la niña como a la jirafa:
- vaya a la ventana que contiene a la imagen;
- elija del menú el comando Select -> Select All (resalte la capa activa);
- copie la selección en el portapapeles (comando Edit -> Copy);
- vaya a la ventana que contiene al cielo;
- pegue el fragmento sobre una nueva capa (comando Edit -> Paste).
Como resultado, un mismo archivo contendrá las tres imágenes y la paleta Capas se verá de la siguiente manera:
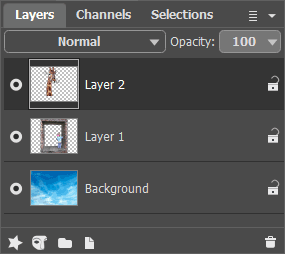
Paleta Capas -
Paso 10. Una vez que se hayamos unido las imágenes, vemos que la jirafa se parece demasiado grande para caber en la ventana; por eso es necesario reducir el tamaño. Para hacerlo seleccione la capa que contiene el animal (Capa 2), elija el comando Edit -> Transform -> Scale del menú y escoja el tamaño apropiado en forma manual o especifique los valores para los parámetros W (Configurar escala horizontal) y H (Configurar escala vertical) utilizando el porcentaje que desee con respecto al tamaño original (por ejemplo, 25%).
Desplace la jirafa hacia la izquierda de la ventana y aplique la transformación presionando Enter o presionando el botón OK.
-
Paso 11. Combine todas las capas en una: Layers -> Merge All.

Combine todas las capas -
Paso 12. Elimine las áreas excedentes con herramienta Recortar
 .
.

Collage mágico


