Arbeitsweise
AKVIS Noise Buster AI reduziert das Helligkeits- und Farbrauschen in Bildern, ohne andere Aspekte des Fotos zu beeinträchtigen. Die Software kann unabhängig als eigenständiges Programm (Standalone) und als Zusatzmodul für ein Bildbearbeitungsprogramm (Plugin) arbeiten.
Folgen Sie der Anweisung, um das Bildrauschen mit AKVIS Noise Buster AI zu entfernen.
- Schritt 1. Öffnen Sie ein Bild zur Bearbeitung.
- Wenn Sie mit der eigenständigen Version arbeiten:
Öffnen Sie das Dialogfeld Datei öffnen mit einem Doppelklick auf den leeren Arbeitsbereich des Programms oder mit einem Klick auf die Schaltfläche
 in der Optionsleiste. Sie können auch das gewünschte Bild einfach in den Arbeitsbereich des Programms mit der Maus ziehen. Die eigenständige Version von AKVIS Noise Buster AI unterstützt folgende Formate: BMP, JPEG, PNG, RAW, WEBP, TGA und TIFF.
in der Optionsleiste. Sie können auch das gewünschte Bild einfach in den Arbeitsbereich des Programms mit der Maus ziehen. Die eigenständige Version von AKVIS Noise Buster AI unterstützt folgende Formate: BMP, JPEG, PNG, RAW, WEBP, TGA und TIFF.
- Wenn Sie mit der Plugin-Version arbeiten:
Öffnen Sie ein Bild in Ihrem Bildbearbeitungsprogramm mit dem Befehl Datei -> Öffnen oder benutzen Sie die Tastenkombination Strg+O.
Dann rufen Sie das Plugin AKVIS Noise Buster AI in dem Filter/Effekte-Menü des Bildbearbeitungsprogramms auf:
in AliveColors: Effekte -> AKVIS -> Noise Buster AI;
in Adobe Photoshop: Filter -> AKVIS -> Noise Buster AI;
in Corel PaintShop Pro: Effects -> Plugins -> AKVIS -> Noise Buster AI;
in Corel Photo-Paint: Effects -> AKVIS -> Noise Buster AI.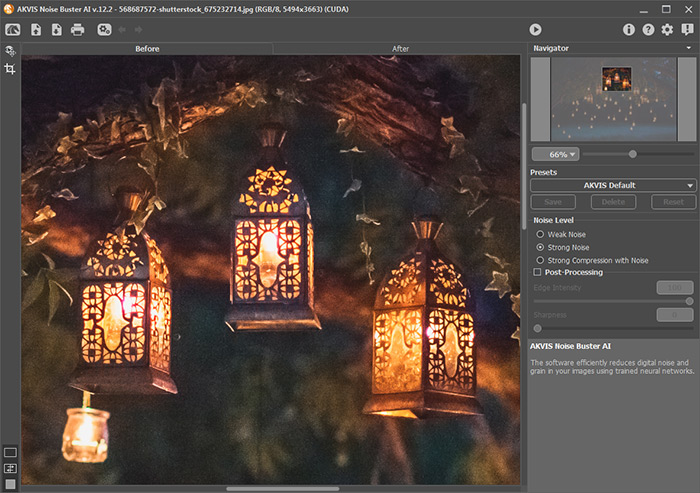
- Schritt 2. Das Bild wird automatisch mit den Standardeinstellungen bearbeitet.
Das Ergebnis wird im Vorschaufenster in der Registerkarte Original angezeigt. Es ist ein Punktlinien-Rahmen. Man kann den Rahmen verschieben oder an einer anderen Stelle durch einen Doppelklick platzieren. Das Vorschaufenster erlaubt es, verschiedene Teile des Bildes zu analysieren.
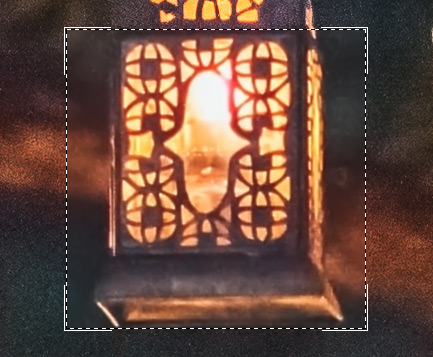
Sie können das verarbeitete Ergebnis mit dem Originalbild vergleichen, indem Sie in den Vorschaubereich klicken.
Die Größe des Vorschaufensters wird im Dialogfeld Optionen
 festgelegt.
festgelegt.
- Schritt 3. Sie können die Rauschunterdrückungsparameter anpassen, um das beste Ergebnis zu erzielen.
Die Aufgabe der Rauschreduzierung besteht darin, die goldene Mitte zwischen Entfernen des Bildrauschens und Detailgenauigkeit zu finden. Es ist auch wichtig, die psychologischen Charakteristiken der optischen Wahrnehmung in Betrachtung zu nehmen: wenn Sie das Original mit dem Ergebnis vergleichen, achten Sie nicht nur auf die Details, sondern auch auf die gesamte Wirkung des Bildes. Eine bestimmte Menge des Bildrauschens wird ein Bild nicht unbedingt verderben, während die Glätte kann einen visuellen Effekt bilden (besonders auf Porträts, wo die Glätte der Haut der Zeichnung bevorzugt ist).
- Schritt 4. Um die Filtration auf das ganze Bild anzuwenden, klicken Sie auf
 .
.
Nach der Verarbeitung kann durch Drücken der linken Maustaste irgendwo im Bildfenster zwischen den Registerkarten Original/Ergebnis gewechselt werden.
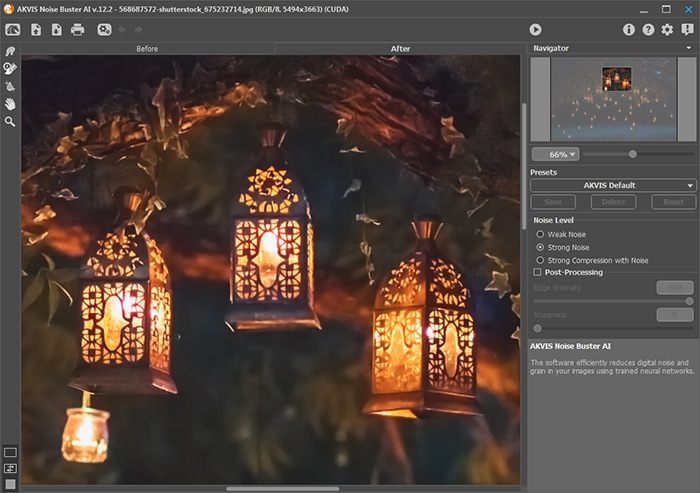
- Schritt 5. Wenn nötig, können Sie auch die Nachbearbeitungswerkzeuge in der Registerkarte Ergebnis verwenden: Verschmieren-Werkzeug
 , Protokollpinsel
, Protokollpinsel  und Selektiver Weichzeichner
und Selektiver Weichzeichner  .
.
Achtung! Wenn Sie die Parameter ändern und die Bildverarbeitung erneut ausführen, gehen die mit diesen Werkzeugen vorgenommenen Änderungen verloren.
- Verschmieren-Werkzeug
 verwendet wird, um das Bild manuell zu verfeinern und die Unebenheiten zu beseitigen.
verwendet wird, um das Bild manuell zu verfeinern und die Unebenheiten zu beseitigen.
- Protokollpinsel
 versetzt den bearbeiteten Bereich in den Ursprungszustand.
versetzt den bearbeiteten Bereich in den Ursprungszustand.
- Selektiver Weichzeichner
 entfernt Bildrauschen, ohne dabei die Konturen und Details zu verwischen. Das Werkzeug ist nur für die Lizenzen Home Deluxe und Business vorhanden.
entfernt Bildrauschen, ohne dabei die Konturen und Details zu verwischen. Das Werkzeug ist nur für die Lizenzen Home Deluxe und Business vorhanden.
- Verschmieren-Werkzeug
- Schritt 6. Es ist möglich, die laufenden Einstellungen als Preset zu speichern, um sie später benutzen zu können. Presets werden auch für den Modus Stapelverarbeitung benötigt.
Tragen Sie einen Namen für das neue Preset ins Feld Presets ein und klicken Sie auf Speichern. Falls Sie die Werte geändert haben und nun die Standardwerte des Presets wiederherstellen wollen, klicken Sie auf den Knopf Zurücksetzen.
Um ein Preset zu löschen, wählen Sie es aus der Preset-Liste und klicken Sie auf Löschen.
Um ein Bild mit der Einstellungen eines Presets zu bearbeiten, klicken Sie auf
 .
.
- Schritt 7. Die eigenständige Version des Programms erlaubt das Drucken
 des Bildes.
des Bildes.
- Schritt 8. Speichern Sie das Bild.
- Wenn Sie mit der eigenständigen Version arbeiten:
Klicken Sie auf die Schaltfläche
 , um das Dialogfeld Speichern unter zu öffnen. Geben Sie einen Namen ein, wählen Sie ein Format (JPEG, TIFF, BMP, WEBP, TGA oder PNG) und legen Sie einen Zielordner fest.
, um das Dialogfeld Speichern unter zu öffnen. Geben Sie einen Namen ein, wählen Sie ein Format (JPEG, TIFF, BMP, WEBP, TGA oder PNG) und legen Sie einen Zielordner fest.
- Wenn Sie mit der Plugin-Version arbeiten:
Um das Filtrationsergebnis auf das Bild anzuwenden und das Plugin zu schließen, drücken Sie auf
 .
.
Rufen Sie das Dialogfeld Speichern unter mit dem Befehl Datei -> Speichern unter auf. Geben Sie einen Namen für die Datei ein, wählen Sie ein Format und einen Zielordner aus.

