Come funziona
AKVIS Noise Buster AI riduce il rumore di luminanza e cromatico sulle immagini digitali senza rovinare gli altri aspetti della foto. Il software funziona come applicazione standalone (autonomo) o come plugin per i programmi di grafica.
Per ridurre il rumore nelle immagini digitali con l’aiuto del programma AKVIS Noise Buster AI seguire le sottostanti istruzioni.
- Passaggio 1. Aprire la foto da modificare.
- Se si lavora con il programma autonomo:
Selezionare un’immagine dalla finestra di dialogo Seleziona file per l’apertura che si apre facendo doppio clic sull’area di lavoro vuota o cliccando sull’icona
 nel Pannello di controllo. È possibile anche trascinare l'immagine direttamente nell'area di lavoro.
nel Pannello di controllo. È possibile anche trascinare l'immagine direttamente nell'area di lavoro.
Il programma supporta i file in formato JPEG, TIFF, BMP, PNG, WEBP, TGA e carica anche i file RAW che contengono i dati grezzi delle fotocamere digitali.
- Se si lavora con il plugin:
Aprire un’immagine nell'editor di grafica selezionando il comando File -> Apri oppure usando la combinazione dei tasti Ctrl+O su Windows, ⌘+O su Mac.
Attivare il plugin AKVIS Noise Buster AI. Per farlo usare il commando:
in AliveColors - Effetti -> AKVIS -> Noise Buster AI;
in Adobe Photoshop - Filtro –> AKVIS –> Noise Buster AI;
in Corel PaintShop Pro - Effetti –> Plugin -> AKVIS –> Noise Buster AI;
in Corel Photo-Paint - Effetti -> AKVIS –> Noise Buster AI.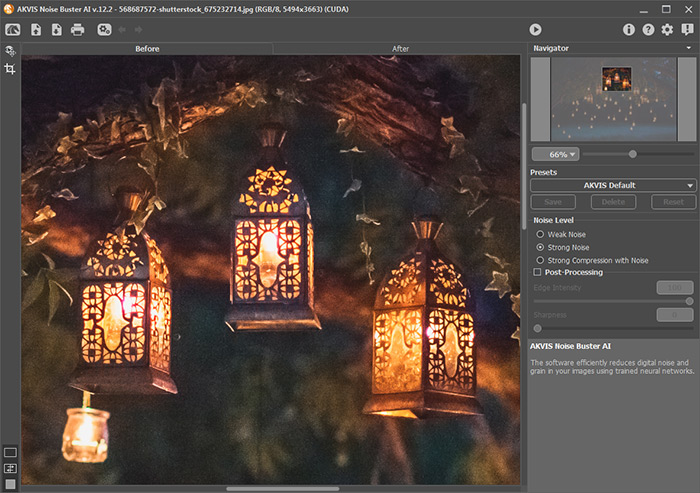
- Passaggio 2. Una volta avviato, il programma elabora l’immagine in base alle impostazioni predefinite (preset Auto Filtering - Filtro automatico nell’elenco dei preset).
Auto Filtering sceglie automaticamente le impostazioni migliori per particolari tipi di rumore, regolando quattro parametri di soppressione del rumore.
Il risultato viene visualizzato nell'Anteprima rapida, nella scheda Prima. È un riquadro indicato da una linea tratteggiata. Per spostare l'area di anteprima, posizionare il cursore all'interno del quadrato, premere il tasto sinistro del mouse e, tenendolo premuto, trascinare la cornice nella posizione desiderata. Un altro modo per spostarla è quello di fare doppio clic con il pulsante sinistro del mouse sul punto desiderato. Ogni volta che l'area di anteprima viene spostata il programma elabora automaticamente quella zona.
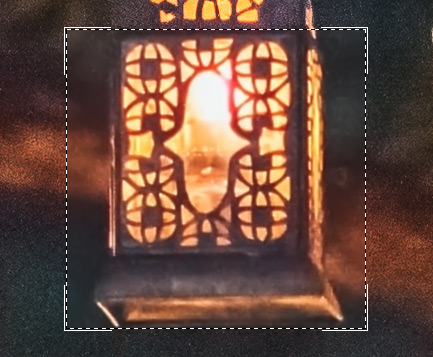
Cliccando all'interno dell’area di anteprima è possibile confrontare l’immagine originale di quest’area con quella elaborata.
La dimensione di questa zona può essere regolata nella finestra Preferenze
 .
.
- Passaggio 3. Se i risultati dell’elaborazione automatica non dovessero essere soddisfacenti, si potranno modificare le impostazioni dell'effetto fino a raggiungere il risultato ottimale.
Il compito della riduzione del rumore consiste nel trovare il giusto compromesso tra soppressione del rumore e conservazione dei dettagli. Inoltre, è importante tener conto delle caratteristiche psicologiche della percezione visiva: quando si confrontano l’originale con il risultato ottenuto, non si devono analizzare solo i dettagli, ma è importante l’impressione generale che l’immagine suscita. Una certa quantità di rumore non necessariamente compromette la qualità dell’immagine, ma anche più omogeneità può contribuire a creare un effetto visivo gradevole (in particolare nel ritocco di ritratti in cui non è auspicabile mostrare la struttura della pelle nel dettaglio).
- Passaggio 4. Per applicare il filtro all’intera immagine, premere il pulsante
 .
.
Dopo l'elaborazione sarà possibile passare da una scheda all’altra (Prima/Dopo) facendo clic sull'immagine premendo il tasto sinistro del mouse.
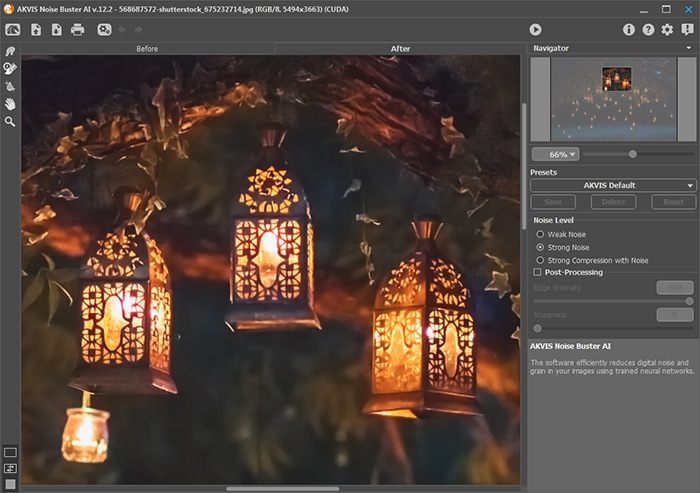
- Passaggio 5. Si può elaborare ulteriormente l'immagine nella scheda Dopo utilizzando gli strumenti Sbavatura
 , Pennello storia
, Pennello storia  e Sfocatura intelligente
e Sfocatura intelligente  .
.
Attenzione! Se si accede ancora alla scheda Prima e si modificano i parametri elaborando nuovamente l'immagine, le modifiche apportate con questi pennelli andranno perse.
- Lo strumento Sbavatura
 aiuta a perfezionare l'immagine eliminando le irregolarità indesiderate.
aiuta a perfezionare l'immagine eliminando le irregolarità indesiderate.
- Lo strumento Pennello storia
 ripristina l'immagine allo stato originale.
ripristina l'immagine allo stato originale.
- Lo strumento Sfocatura intelligente
 permette di sfocare la grana ed il rumore preservando i contorni e i dettagli. Esso è disponibile solo per le licenze Home Deluxe e Business.
permette di sfocare la grana ed il rumore preservando i contorni e i dettagli. Esso è disponibile solo per le licenze Home Deluxe e Business.
- Lo strumento Sbavatura
- Passaggio 6. È possibile salvare come preset le impostazioni desiderate, per usarle successivamente. Inoltre, i preset sono utili per l'elaborazione batch.
Per salvare un preset digitare un nome nel campo Preset e premere Salva. Se vengono modificati i valori dei parametri si può ritornare alle impostazioni di default premendo su Ripristina.
Per eliminare un preset selezionarlo dalla lista e premere Elimina.
Per elaborare un’immagine utilizzando le impostazioni di un certo preset, selezionarlo nell’elenco a discesa e premere su
 .
.
- Passaggio 7. La versione standalone permette di stampare il dipinto con il pulsante
 .
.
- Passaggio 8. Salvare l'immagine elaborata.
- Se si lavora con il programma standalone:
Premere il pulsante
 nel Pannello di controllo di AKVIS Noise Buster AI, inserire un nome per il file in Salva con nome, impostare il formato (JPEG, TIFF, BMP, WEBP, TGA o PNG) ed indicare la cartella di destinazione.
nel Pannello di controllo di AKVIS Noise Buster AI, inserire un nome per il file in Salva con nome, impostare il formato (JPEG, TIFF, BMP, WEBP, TGA o PNG) ed indicare la cartella di destinazione.
- Se si lavora con il plugin:
Per applicare all’immagine il risultato del filtro e chiudere la finestra del plugin, premere su
 .
.
Nel programma di grafica richiamare Salva con nome usando il comando File -> Salva con nome, inserire un nome per il file, scegliere il formato ed indicare la cartella di destinazione.

