Como Funciona
AKVIS Noise Buster AI reduz ruído da claridade e da cor em imagens digital sem estragar os outros aspectos da fotografia. O software está disponível em duas versões - como plugin (modulo externo) e como programa autônomo (standalone).
Siga as instruções abaixo para reduzir ruídos em uma foto usando o programa AKVIS Noise Buster AI.
- Passo 1. Abra uma imagem.
- Se você estiver trabalhando com a versão standalone:
A caixa de dialogo Selecione arquivo para abrir aparecerá se você der um clique duplo na área de trabalho vazia do programa ou se você clicar no botão
 no Painel de controle.
no Painel de controle.
Você também pode arrastar a imagem desejada para a área de trabalho do programa.A versão standalone do AKVIS Noise Buster AI suporta os formatos de arquivos BMP, JPEG, PNG, RAW, WEBP, TGA e TIFF.
- Se estiver trabalhando com o plugin:
Abra uma imagem em seu editor de imagens usando o comando Arquivo -> Abrir ou use a combinação de teclas Ctrl+O em Windows, ⌘+O em Mac.
Chame o plugin Noise Buster AI. Para esta ação no editor de imagens:
no AliveColors: Effects -> AKVIS -> Noise Buster AI;
no Adobe Photoshop: Filtro –> AKVIS –> Noise Buster AI;
no Corel PaintShop Pro: Efeitos –> Plugins -> AKVIS –> Noise Buster AI;
no Corel Photo-Paint: Efeitos –> AKVIS –> Noise Buster AI.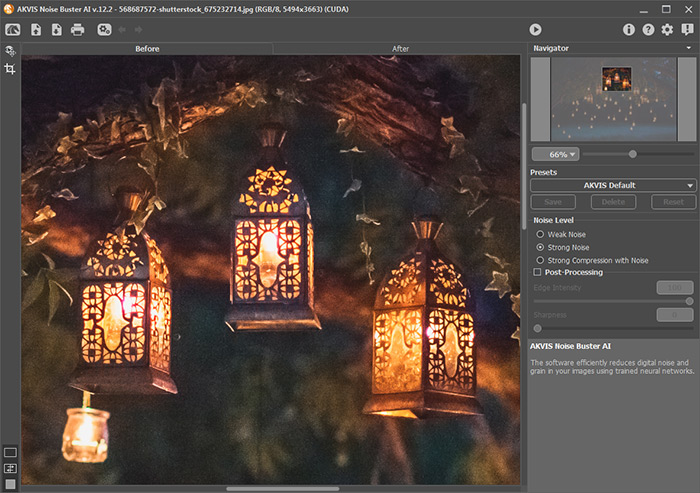
- Passo 2. Uma vez que o programa esta aberto, começará a processar a imagem usando o parâmetro predeterminado .
O resultado da filtragem sera mostrada na janela Pré-visualização da aba Antes. A janela Pré-visualização é representada por moldura pontilhada. Você pode arrastar a moldura ou desenha la de novo em qualquer parte da imagem, assim analisando diferentes partes da foto.
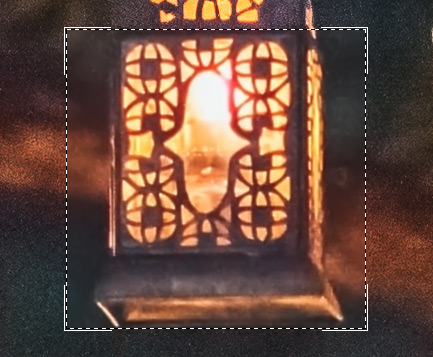
Você pode comparar o resultado filtrado com o estado original da imagem com um clique no botão esquerdo na janela pré-visualização.
É possível alterar o tamanho da área de pré-visualização nas Opções
 do programa.
do programa.
- Passo 3. Você pode ajustar os parâmetros de redução de ruído para obter o melhor resultado.
O trabalho da redução de ruído é encontrar o meio termo entre a anulação do ruído e a omissão de detalhes. Por outro lado é importante levar em conta as características psicológicas da percepção visual: quando comparar o original com a foto filtrada preste atenção não apenas aos detalhes mas à impressão geral como um todo. Uma certa quantidade de ruído não necessariamente prejudica a foto, enquanto que alguma suavidade pode adicionar mais efeito visual (especialmente no retoque de retratos, onde não é desejável ver a estrutura da pele em detalhes).
- Passo 4. Para filtrar toda a imagem clique no botão
 . A filtragem de toda a imagem também começa quando a janela Depois é pressionada.
. A filtragem de toda a imagem também começa quando a janela Depois é pressionada.
Compare a imagem original e o resultado clicando com o botão esquerdo do mouse na imagem.
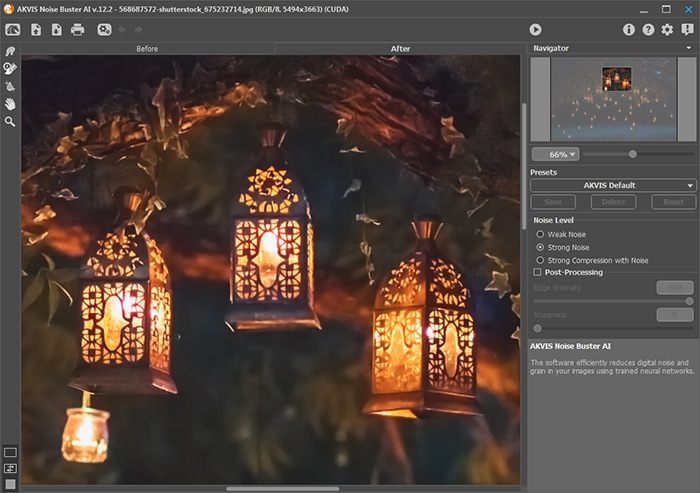
- Passo 5. Você também pode usar as ferramentas de pós-processamento sobre a aba Depois: a ferramenta Borrar
 , a ferramenta Desfocagem inteligente
, a ferramenta Desfocagem inteligente  e a ferramenta Pincel histórico
e a ferramenta Pincel histórico  .
.
Atenção! Se você muda a aba Antes e clica no botão
 , as alterações efetuadas com essas ferramentas serão canceladas.
, as alterações efetuadas com essas ferramentas serão canceladas.
- A ferramenta Borrar
 ajuda a melhorar a imagem removendo as irregularidades não desejadas.
ajuda a melhorar a imagem removendo as irregularidades não desejadas.
- A ferramenta Pincel histórico
 retorna uma área de uma imagem à sua condição original. Esta ferramenta está disponível para todos.
retorna uma área de uma imagem à sua condição original. Esta ferramenta está disponível para todos.
- A ferramenta Desfocagem inteligente
 desfoca a imagem, mas mantém os detalhes das bordas. Está disponível para as licenças Home Deluxe e Business.
desfoca a imagem, mas mantém os detalhes das bordas. Está disponível para as licenças Home Deluxe e Business.
- A ferramenta Borrar
- Passo 6. É possível salvar os ajustes que você gostar como ajuste predefinido (preset) e usá-los no futuro. As predefinições também são úteis quando se trabalha no modo de processamento em lote. Um ajuste predefinido é compartilhado com todas as três caixas de ferramentas.
Para salvar seus ajustes como um ajuste predefinido (preset), vá até a lista dos ajustes predefinidos, e insira um nome para os seus ajustes predefinidos e pressione o botão Salvar.
Agora quando você iniciar o programa, será usado os ajustes deste ajuste predefinido, se você mudar os valores dos parâmetros, você poderá sempre voltar ao ajuste padrão do preset clicando em Reiniciar.
Para apagar um ajuste predefinido, escolha-o da lista suspensa e pressione o botão Apagar.
Para processar uma imagem usando um ajuste predefinido, escolha um prefixo da lista e pressione o botão
 .
.
- Passo 7. Na versão autônomo você também pode imprimir a imagem. Para esta ação clique no botão
 .
.
- Passo 8. Salve a imagem processada.
- Se você estiver trabalhando com o a edição standalone:
Clique no botão Salvar imagem
 para abrir a caixa de dialogo Salvar como. Insira um nome para o arquivo, escolha o formato (TIFF, BMP, JPEG, WEBP, TGA ou PNG) e indique a pasta de destino.
para abrir a caixa de dialogo Salvar como. Insira um nome para o arquivo, escolha o formato (TIFF, BMP, JPEG, WEBP, TGA ou PNG) e indique a pasta de destino.
- Se você trabalha com o plugin:
Para aplicar o resultado da filtragem à imagem e fechar a janela do plugin clique no botão
 .
.
Abra a caixa de dialogo Salvar como usando o comando Arquivo -> Salvar como. Insira um nome para o arquivo, escolha o formato indicado e indique a pasta de destino.

