Comment fonctionne-t-il ?
AKVIS Noise Buster AI permet de supprimer à la fois le bruit de chrominance et le bruit de luminance sans ruiner les autres aspects des photos traitées. Le logiciel peut fonctionner de manière indépendante comme application autonome (standalone) ou comme module d'extension (plugin) dans un logiciel de traitement d'images.
Suivez ces étapes pour réduire le bruit sur une image avec AKVIS Noise Buster AI.
- Étape 1. Chargez une image dans le logiciel.
- Si vous utilisez l'application autonome :
La boîte de dialogue Ouvrir un fichier s'affiche si vous double-cliquez sur l'espace de travail du logiciel ou si vous cliquez sur
 sur le Panneau de configuration. Le logiciel supporte les formats TIFF, BMP, JPEG, PNG, WEBP, TGA et RAW.
sur le Panneau de configuration. Le logiciel supporte les formats TIFF, BMP, JPEG, PNG, WEBP, TGA et RAW.
- Si vous utilisez le plugin :
À partir du menu Fichier -> Ouvrir, ouvrez une image dans votre éditeur de photos ou utilisez les touches de raccourci Ctrl+O sur Windows, ⌘+O sur Mac.
Appelez le plugin AKVIS Noise Buster AI à partir du menu Filtre / Effets de votre éditeur de photos :
AliveColors : Effets -> AKVIS -> Noise Buster AI;
Adobe Photoshop : Filtre –> AKVIS –> Noise Buster AI;
Corel PaintShop Pro : Effets –> Plugins -> AKVIS –> Noise Buster AI;
Corel Photo-Paint : Effets –> AKVIS –> Noise Buster AI.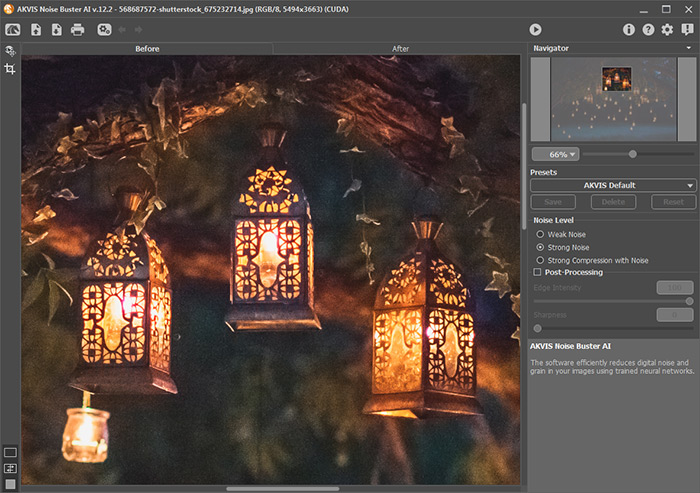
- Étape 2. Vous pouvez démarrer le traitement de l'image en utilisant les paramètres par défaut.
Le résultat de la filtration est affiché dans l'onglet Après dans le cadre de prévisualisation qui représente un cadre pointillé. Vous pouvez faire glisser le cadre ou le dessiner à nouveau sur n'importe quelle partie de l'image pour analyser d'autres parties de la photo.
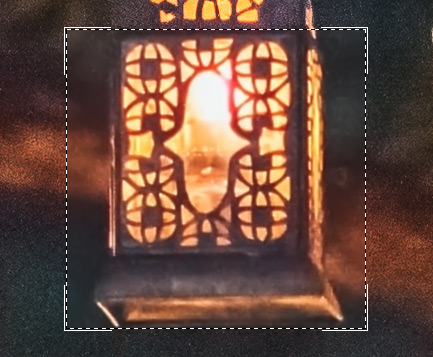
Vous pouvez comparer le résultat filtré avec l'image d'origine en cliquant dans la zone d'aperçu.
Il est possible de modifier la taille de la zone de prévisualisation dans les Préférences
 .
.
- Étape 3. Vous pouvez ajuster les paramètres de réduction du bruit pour obtenir le meilleur résultat.
L'objectif de la réduction de bruit est de trouver le juste milieu entre la suppression du bruit et la conservation des détails. De plus, il est important de prendre en considération les particularités psychologiques de la perception visuelle : en comparant l'original et l'image filtrée prêtez votre attention non seulement aux détails, mais aussi à l'impression générale. Une quantité certaine de bruit est parfois justifiée, tandis que l'atténuation de l'image peut être utile pour la retouche des portraits, pour leur donner l'air "cover girl".
- Étape 4. Pour appliquer la filtration à l'image entière, appuyez sur le bouton
 ou appuyez sur l'onglet Après.
ou appuyez sur l'onglet Après.
Après le traitement, il est possible de basculer entre les onglets Avant / Après en appuyant sur le bouton gauche de la souris n'importe où dans la fenêtre de l'image.
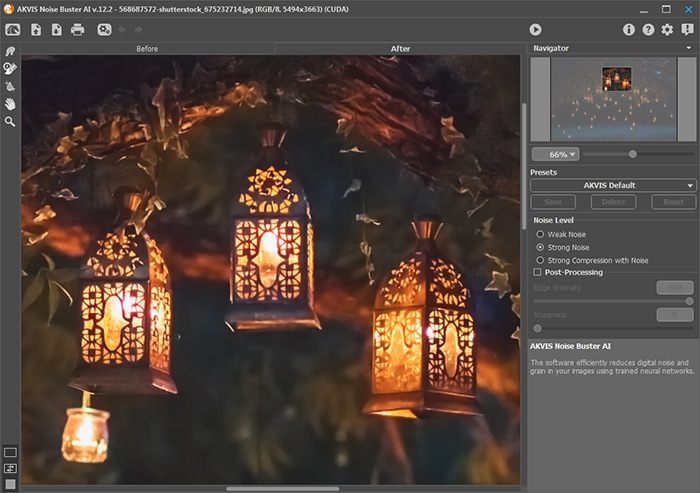
- Étape 5. Vous pouvez également utiliser les outils de post-traitement dans l'onglet Après : l'outil Doigt
 , l'outil Flou intelligent
, l'outil Flou intelligent  et l'outil Pinceau historique
et l'outil Pinceau historique  .
.
Attention ! Si vous activer l'onglet Avant et commencez le traitement à nouveau, les modifications faites avec ces outils seront perdues.
- L'outil Doigt
 est utilisé pour affiner l'image manuellement en effaçant les irrégularités indésirables.
est utilisé pour affiner l'image manuellement en effaçant les irrégularités indésirables.
- L'outil Pinceau historique
 restaure les zones à leur état d'origine. Cet outil est disponible pour tous les utilisateurs.
restaure les zones à leur état d'origine. Cet outil est disponible pour tous les utilisateurs.
- L'outil Flou intelligent
 lisse le grain et le bruit en préservant les contours et les détails. L'outil n'est disponible que dans les versions Home Deluxe et Business.
lisse le grain et le bruit en préservant les contours et les détails. L'outil n'est disponible que dans les versions Home Deluxe et Business.
- L'outil Doigt
- Étape 6. Vous pouvez sauvegarder les valeurs préférées de vos paramètres dans un preset en vue d'un usage ultérieur. Les presets sont également utiles lorsque vous travaillez dans le mode traitement par lots.
Pour sauvegarder un preset, saisissez un nom dans le champ Presets et appuyez sur le bouton Sauvegarder. Dorénavant, au démarrage, le logiciel utilisera le dernier preset. Si vous avez changé les paramètres, vous pouvez toujours revenir aux valeurs par défaut en cliquant sur le bouton Rétablir.
Pour supprimer un preset, sélectionnez-le dans le menu déroulant et appuyez sur Supprimer.
Pour traiter une image avec les paramètres d'un preset précis, sélectionnez-le dans le menu déroulant.
- Étape 7. Dans la version autonome, vous pouvez également imprimer l'image à l'aide du bouton
 .
.
- Étape 8. Sauvegardez l'image traitée.
- Si vous utilisez l'application autonome :
Cliquez sur le bouton
 pour ouvrir la boîte de dialogue Enregistrer sous, saisissez un nom de fichier, choisissez le format (TIFF, BMP, JPEG, WEBP, TGA ou PNG) et indiquez le dossier de destination.
pour ouvrir la boîte de dialogue Enregistrer sous, saisissez un nom de fichier, choisissez le format (TIFF, BMP, JPEG, WEBP, TGA ou PNG) et indiquez le dossier de destination.
- Si vous utilisez le plugin :
Appliquez le résultat en appuyant sur
 . Le module d'extension Noise Buster AI se fermera et l'image s'affichera dans l'espace de travail de l'éditeur de photos.
. Le module d'extension Noise Buster AI se fermera et l'image s'affichera dans l'espace de travail de l'éditeur de photos.
Activez la boîte de dialogue Enregistrer sous à partir du menu Fichier -> Enregistrer sous, saisissez un nom de fichier, choisissez le format et indiquez le dossier de destination.

