¿Cómo funciona
AKVIS Noise Buster AI reduce ambos tipos de ruido, de luminosidad y de color, en las imágenes digitales sin estropear otros aspectos de la foto. Desde ahora, sus fotos serán limpias y perfectas. El software está disponible como programa independiente y como plugin para editor de fotos.
Siga las instrucciones debajo para reducir el ruido en una imagen usando AKVIS Noise Buster AI.
- Paso 1. Abra una imagen para editar.
- Si trabaja con la versión independiente (standalone):
El cuadro de diálogo Seleccione uno archivo para cargar aparece si hace doble clic sobre el área de trabajo vacía del programa o si hace clic en el botón
 en el Panel de control. También puede arrastrar la imagen al área de trabajo del programa. El programa soporta los archivos en formatos TIFF, BMP, JPEG, RAW, WEBP, TGA y PNG.
en el Panel de control. También puede arrastrar la imagen al área de trabajo del programa. El programa soporta los archivos en formatos TIFF, BMP, JPEG, RAW, WEBP, TGA y PNG.
- Si trabaja con el plugin:
Abra una imagen en su editor de fotos llamando el comando Archivo -> Abrir o utilizando la combinación de teclas Ctrl+O en Windows, ⌘+O en Mac.
Para llamar al plugin AKVIS Noise Buster AI, seleccione:
en AliveColors: Efectos -> AKVIS -> Noise Buster AI;
en Adobe Photoshop: Filtro -> AKVIS -> Noise Buster AI;
en Corel Photo-Paint: Efectos -> AKVIS -> Noise Buster AI;
en Corel PaintShop Pro: Efectos –> Plugins -> AKVIS –> Noise Buster AI.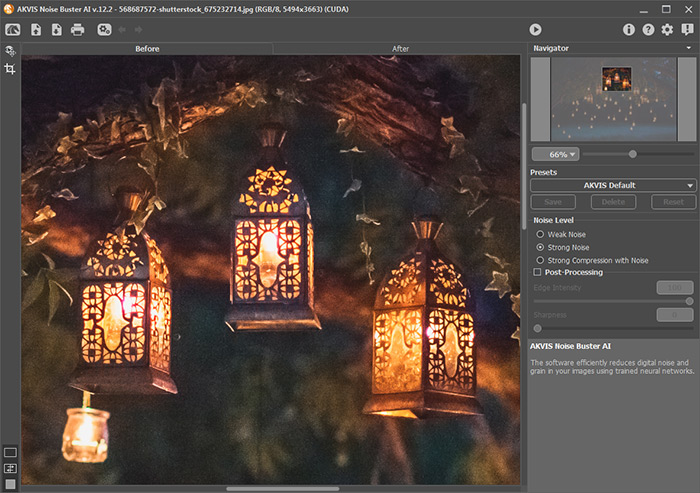
- Paso 2. La imagen será filtrada con los valores por defecto
El resultado de la filtración automática se mostrará en la pestaña Antes en la ventana de vista previa. La ventana de vista previa es un cuadro punteado. Puede arrastrar el cuadro o trazarlo de nuevo en cualquier parte de la imagen, así analizando diferentes partes de la imagen.
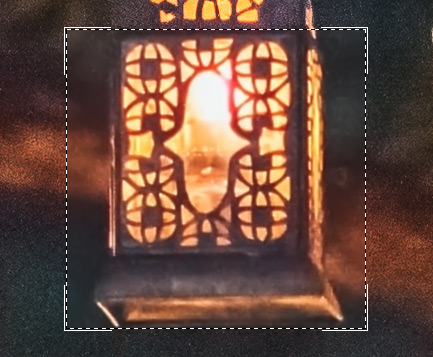
Se puede comparar el resultado de procesamiento con la imagen original haciendo clic izquierdo en la ventana de vista previa.
Es posible cambiar tamaño de la ventana de vista previa en las Opciones
 .
.
- Paso 3. Puede ajustar los parámetros de reducción de ruido para lograr el mejor resultado.
El objetivo de la reducción de ruido consiste en lograr los mejores resultados suprimiendo el máximo posible de ruido conservando un adecuado detalle. Además, es importante tener en cuenta las características psicológicas de la percepción visual. Al comparar la imagen original y la filtrada no sólo se presta atención a los detalles, sino a la impresión general al observar la imagen completamente. Una cierta cantidad de ruido, no echará a perder necesariamente una fotografía. Algunas veces el suavizado de una foto puede añadir una cierta mejoría al efecto visual (especialmente en retoque de retratos, donde no es necesario un detalle exhaustivo de la estructura de la piel).
- Paso 4. Para aplicar el filtro a la imagen completa, pulse el botón
 . También la filtración de toda la imagen inicia cuando usted pulsa la pestaña Después.
. También la filtración de toda la imagen inicia cuando usted pulsa la pestaña Después.
Después de procesar la imagen puede cambiar entre las pestañas Antes/Después presionando el botón izquierdo del ratón en cualquier lugar de la ventana de la imagen.
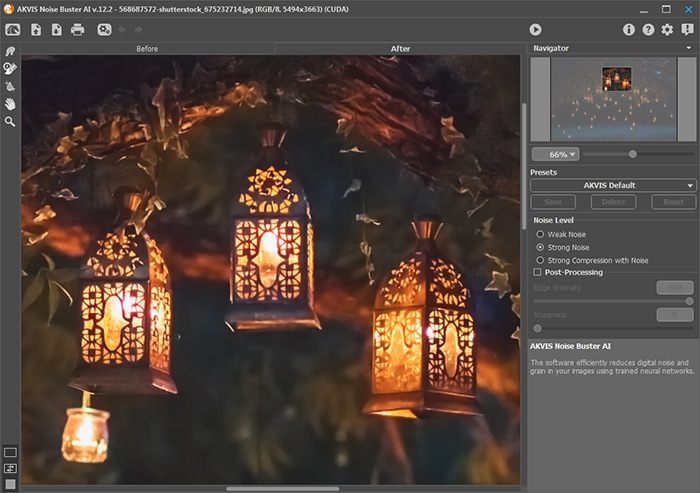
- Paso 5. Use las herramientas de procesamiento posterior (están únicamente disponibles en la pestaña Después): las herramientas Dedo
 , Desenfoque inteligente
, Desenfoque inteligente  y Pincel histórico
y Pincel histórico  .
.
¡Attention! Si cambia a la pestaña Antes y ejecuta el procesamiento de nuevo, los cambios realizados con estas herramientas se perderán.
- La herramienta Dedo
 ayuda a afinar la imagen al eliminar irregularidades no deseadas.
ayuda a afinar la imagen al eliminar irregularidades no deseadas.
- La herramienta Desenfoque inteligente
 suaviza los granos y el ruido preservando los contornos y detalles. Esta herramienta funciona sólo para las licencias Home Deluxe y Business.
suaviza los granos y el ruido preservando los contornos y detalles. Esta herramienta funciona sólo para las licencias Home Deluxe y Business.
- La herramienta Pincel histórico
 restaura las áreas a su estado original. Esta herramienta está disponible para todos los usuarios.
restaura las áreas a su estado original. Esta herramienta está disponible para todos los usuarios.
- La herramienta Dedo
- Paso 6. Es posible guardar los parámetros corrientes como presets para usarlos más tarde. También presets son útiles cuando usa el modo procesamiento por lotes.
Para eso introduce el nombre del nuevo preset en el campo Presets y clique en Guardar. Si ha cambiado los valores y quiere reestablecer los valores por defecto del preset, haga clic en Reiniciar.
Para borrar un preset, selecciónelo de la lista de presets y haga clic en Borrar.
Para tratar una imagen con los valores de un preset, seleccione este preset de la lista y haga clic en
 .
.
- Paso 7. En la versión independiente también puede imprimir su imagen pulsando en
 .
.
- Paso 8. Guardar la imagen procesada.
- Si trabaja con la edición independiente (standalone):
Haga clic en el botón
 para abrir el cuadro de diálogo Guardar como. Introduzca un nombre para el archivo, elija el formato (BMP, JPEG, PNG, WEBP, TGA o TIFF) e indique la carpeta de destino.
para abrir el cuadro de diálogo Guardar como. Introduzca un nombre para el archivo, elija el formato (BMP, JPEG, PNG, WEBP, TGA o TIFF) e indique la carpeta de destino.
- Si trabaja con el plugin:
Para aplicar el resultado del filtrado en la imagen y cerrar la ventana del plugin, pulse el botón
 .
.
Llame al cuadro de diálogo Guardar como utilizando el comando Archivo -> Guardar como, introduzca un nombre para el archivo, elija el formato e indique la carpeta de destino.

