Arbeitsbereich
AKVIS Noise Buster AI steht in Standalone- und Plugin-Version zur Verfügung.
Standalone ist ein eigenständiges Programm. Sie können es wie gewohnt ausführen, indem Sie auf das Symbol des Programms doppelklicken.
Plugin ist ein Zusatzmodul für Bildverarbeitungsprogramme, beispielsweise für Photoshop, AliveColors und andere kompatible Programme. Um das Plugin aufzurufen, wählen Sie es in dem Filter-Menü Ihres Bildbearbeitungsprogramms aus.
Das Programmfenster von AKVIS Noise Buster AI sieht wie folgt aus:
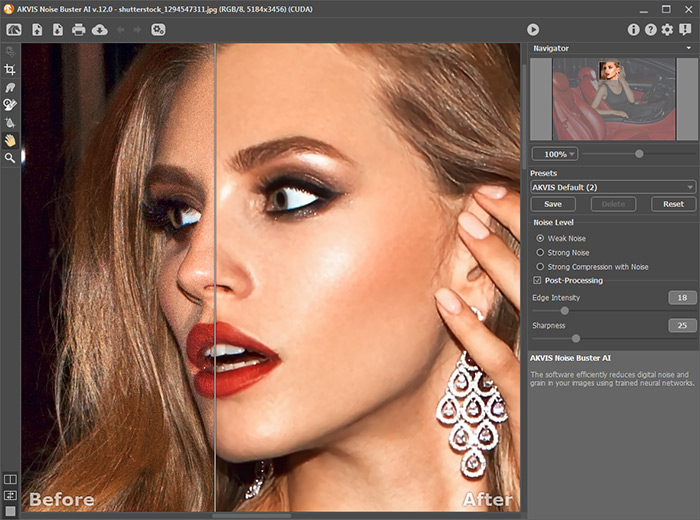
Das Bildfenster mit den Registerkarten Original und Ergebnis nimmt den größeren Teil des Programmfensters ein. Das Originalbild wird im Original-Fenster angezeigt. Das bearbeitete Bild erscheint im Ergebnis-Fenster. Um das Originalbild mit dem Ergebnis zu vergleichen, können Sie einfach auf das Foto im Ergebnis-Fenster klicken.
Benutzen Sie die Schaltflächen im unteren Teil der Werkzeugpalette, um das Aussehen des Bildfensters und der Register Original/Ergebnis anzupassen.

Die Optionsleiste enthält die folgenden Schaltflächen:
- Die Schaltfläche
 öffnet die Produkteseite von AKVIS Noise Buster AI.
öffnet die Produkteseite von AKVIS Noise Buster AI.
- Die Schaltfläche
 öffnet ein Bild zur Bearbeitung (nur in der Standalone-Version). Mit einem Rechtsklick darauf können Sie eine Liste der zuletzt verwendeten Dateien anzeigen lassen. Die Anzahl der angezeigten Dateien kann in den Optionen des Programms geändert werden.
öffnet ein Bild zur Bearbeitung (nur in der Standalone-Version). Mit einem Rechtsklick darauf können Sie eine Liste der zuletzt verwendeten Dateien anzeigen lassen. Die Anzahl der angezeigten Dateien kann in den Optionen des Programms geändert werden.
- Die Schaltfläche
 speichert das bearbeitete Bild (nur in der Standalone-Version).
speichert das bearbeitete Bild (nur in der Standalone-Version).
- Die Schaltfläche
 öffnet das Dialogfeld Drucken (nur in der Standalone-Version).
öffnet das Dialogfeld Drucken (nur in der Standalone-Version).
- Die Schaltfläche
 (nur in der Standalone-Version) öffnet das Dialogfeld Stapelverarbeitung. Mit dieser Funktion können Sie einen ganzen Ordner mit Fotos automatisch mit den gewählten Einstellungen bearbeiten lassen.
(nur in der Standalone-Version) öffnet das Dialogfeld Stapelverarbeitung. Mit dieser Funktion können Sie einen ganzen Ordner mit Fotos automatisch mit den gewählten Einstellungen bearbeiten lassen.
- Die Schaltfläche
 macht die letzte Änderung rückgängig. Es ist möglich, mehrere Änderungen nacheinander zu annullieren. Sie können auch den Kurzbefehl Strg+Z auf Windows, ⌘+Z auf Mac benutzen.
macht die letzte Änderung rückgängig. Es ist möglich, mehrere Änderungen nacheinander zu annullieren. Sie können auch den Kurzbefehl Strg+Z auf Windows, ⌘+Z auf Mac benutzen.
- Mit der Schaltfläche
 stellt rückgängig gemachte Änderungen wieder her. Sie können auch den Kurzbefehl Strg+Y auf Windows, ⌘+Y auf Mac benutzen.
stellt rückgängig gemachte Änderungen wieder her. Sie können auch den Kurzbefehl Strg+Y auf Windows, ⌘+Y auf Mac benutzen.
- Mit der Schaltfläche
 wird das Ergebnis auf das ganze Bild angewendet.
wird das Ergebnis auf das ganze Bild angewendet.
- Mit der Schaltfläche
 werden die Änderungen angenommen und das Plugin-Fenster wird geschlossen.
werden die Änderungen angenommen und das Plugin-Fenster wird geschlossen.
- Die Schaltfläche
 ruft Informationen über das Programm auf.
ruft Informationen über das Programm auf.
- Die Schaltfläche
 ruft Hilfe-Dateien auf.
ruft Hilfe-Dateien auf.
- Die Schaltfläche
 ruft das Dialogfeld Optionen auf.
ruft das Dialogfeld Optionen auf.
- Die Schaltfläche
 öffnet ein Fenster mit den neuesten Nachrichten über Noise Buster AI.
öffnet ein Fenster mit den neuesten Nachrichten über Noise Buster AI.
Links vom Bildfenster befindet sich die Werkzeugpalette. Wenn eines dieser Tools ausgewählt ist, werden seine Parameter im Fenster angezeigt, das durch einen Rechtsklick aufgerufen wird.
Vorbearbeiteungswerkzeuge (im Original-Register):
- Die Schaltfläche
 blendet das Vorschaufenster ein bzw. aus. (mehr über das Vorschau).
blendet das Vorschaufenster ein bzw. aus. (mehr über das Vorschau).
- Die Schaltfläche
 (nur in der Standalone-Version) aktiviert das Freistellen-Werkzeug, das erlaubt es, unerwünschte Bereiche aus einem Bild zu entfernen.
(nur in der Standalone-Version) aktiviert das Freistellen-Werkzeug, das erlaubt es, unerwünschte Bereiche aus einem Bild zu entfernen.
Nachbearbeiteungswerkzeuge (verfügbar im Ergebnis-Register):
Achtung! Wenn Sie auf die Registerkarte Original wechseln und die Bildverarbeitung neu starten  , gehen die mit diesen Werkzeugen vorgenommenen Änderungen verloren!
, gehen die mit diesen Werkzeugen vorgenommenen Änderungen verloren!
- Die Schaltfläche
 aktiviert das Verschmieren-Werkzeug, das verwendet wird, um das Bild manuell zu verfeinern und die Unebenheiten zu beseitigen.
aktiviert das Verschmieren-Werkzeug, das verwendet wird, um das Bild manuell zu verfeinern und die Unebenheiten zu beseitigen.
- Die Schaltfläche
 aktiviert das Protokollpinsel-Werkzeug, das bestimmte Bereiche des Bildes in ihren ursprünglichen Zustand zurückversetzt.
aktiviert das Protokollpinsel-Werkzeug, das bestimmte Bereiche des Bildes in ihren ursprünglichen Zustand zurückversetzt.
- Die Schaltfläche
 aktiviert das Werkzeug Selektiver Weichzeichner, das das Rauschen entfernt, ohne dabei die Konturen und Details zu verwischen. Das Werkzeug ist nur für die Lizenzen Home Deluxe und Business vorhanden.
aktiviert das Werkzeug Selektiver Weichzeichner, das das Rauschen entfernt, ohne dabei die Konturen und Details zu verwischen. Das Werkzeug ist nur für die Lizenzen Home Deluxe und Business vorhanden.
Parameter:
- Größe ändert den Durchmesser des Werkzeuges.
- Härte ändert den Grad der Verwischung von Pinselkanten. Je kleiner der Wert ist, desto verschwommener sind die Kanten.
- Stärke ändert die Wirkung des Werkzeuges.
- Das Verschieben-Werkzeug
 wird verwendet, um den sichtbaren Bereich des Bildes im Fenster zu verschieben, wenn das ganze Bild in das Fenster bei diesem Maßstab nicht passt. Um das Bild zu scrollen, klicken Sie auf diese Schaltfläche, bringen Sie den Cursor auf das Bild und verschieben Sie das Bild bei gedrückter Maustaste.
wird verwendet, um den sichtbaren Bereich des Bildes im Fenster zu verschieben, wenn das ganze Bild in das Fenster bei diesem Maßstab nicht passt. Um das Bild zu scrollen, klicken Sie auf diese Schaltfläche, bringen Sie den Cursor auf das Bild und verschieben Sie das Bild bei gedrückter Maustaste.
Mit einem Doppelklick auf wird das Bild der Fenstergröße angepasst.
wird das Bild der Fenstergröße angepasst.
- Das Zoom-Werkzeug
 ändert den Maßstab des Bildes. Um den Maßstab zu erhöhen, drücken Sie auf das Icon und klicken Sie das Bild im Arbeitsbereich an. Um den Maßstab zu verringern, rechtsklicken Sie auf das Bild. Die Hotkey-Taste ist Z.
ändert den Maßstab des Bildes. Um den Maßstab zu erhöhen, drücken Sie auf das Icon und klicken Sie das Bild im Arbeitsbereich an. Um den Maßstab zu verringern, rechtsklicken Sie auf das Bild. Die Hotkey-Taste ist Z.
Mit einem Doppelklick auf in der Werkzeugpalette wird das Bild in der Originalgröße (100%) angezeigt.
in der Werkzeugpalette wird das Bild in der Originalgröße (100%) angezeigt.
Um das Bild zu skalieren, verwenden Sie das Navigator-Fenster. Dieses Fenster zeigt eine verkleinerte Kopie des Bildes. Der Rahmen markiert einen Teil des Bildes, der im Bildfenster angezeigt wird; andere Teile des Bildes werden verschattet. Wenn Sie den roten Rahmen über das Navigator-Fenster verschieben, ändert sich der sichtbare Bereich im Bildfenster. Um den Rahmen zu verschieben, bringen Sie den Cursor in den Rahmen und ziehen Sie ihn bei gedrückter Maustaste.
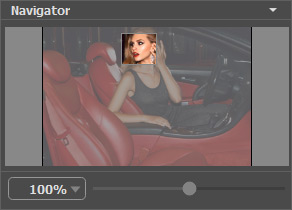
Außerdem ist es möglich, das Bild im Bildfenster zu scrollen, indem Sie die Leertaste auf der Tastatur drücken und das Bild mit der linken Maustaste ziehen. Benutzen Sie das Mausrad, um das Bild nach oben bzw. nach unten zu verschieben; wenn die Strg-Taste (⌘ auf Mac) gedrückt wird, wird das Bild nach links bzw. nach rechts verschoben; wenn die Alt-Taste (Option auf Mac) gedrückt wird, kann man das Bild skalieren. Mit einem Rechtsklick auf die Bildlaufleiste wird das Menü Schnellnavigation geöffnet.
Mit dem Schieberegler können Sie die Skalierung des Hauptbildes ändern. Indem Sie den Schieberegler nach rechts verschieben, vergrößern Sie das Bild; indem Sie den Schieberegler nach links verschieben, verringern Sie das Bild im Bildfenster.
Außerdem können Sie einen Wert ins Feld eingeben. Die häufig verwendeten Werte sind im Aufklapp-Menü zu finden.
Auch mit den Tasten + und Strg++ (⌘++ unter Mac) können Sie die Skalierung erhöhen und mit - und Strg+- (⌘+- unter Mac) die Skalierung verringern.
Auf der rechten Seite des Programmfensters befinden sich die Einstellungen und Hinweise.
In der Einstellungsleiste gibt es Schieberegler für die manuelle Anpassung der Parameter.
Im Presets-Feld ist es möglich, die laufenden Einstellungen als Preset zu speichern, um sie später benutzen zu können.
Unter den Einstellungen werden die Hinweise für Parameter und Werkzeuge angezeigt, über die der Cursor gerade schwebt.
