ワークスペース
AKVIS Noise Buster AI は、独立したスタンドアロン プログラムとしても、お使いのフォトエディターのプラグインとしても使用できます。
スタンドアロンは独立したプログラムです。通常通りの方法で起動できます。
プラグイン版は、Photoshop、AliveColors、その他互換性のあるプログラムのグラフィック エディターのアドオンです。 プラグイン版を呼び出すには、イメージエディターのフィルターから選択します。
AKVIS Noise Buster AI のワークスペースは次のように表示されます。
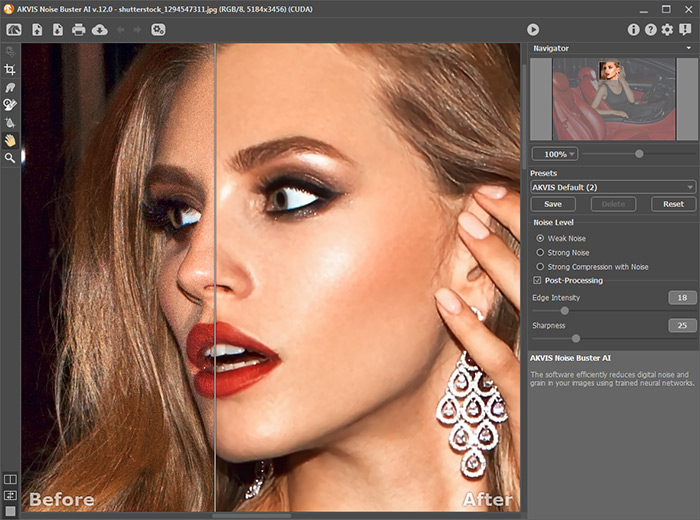
ワークスペースの特徴
AKVIS Noise Buster AI のワークスぺースの大部分はイメージ ウィンドウで、[処理前]と[処理後]の 2つのタブで構成されています。[処理前]タブには元のイメージが表示され、[処理後]タブには処理結果が表示されます。イメージ上の任意のポイントをクリックするだけで、変換後のイメージと元のイメージを比較できます。
[処理後]タブが選択されている場合は、現在の設定でイメージ処理を実行します。
イメージウィンドウと[処理前]、[処理後]タブの表示方法は、左側パネル下部の表示モードで変更できます。

ウィンドウの上部には、コントロールパネルがあります。
 : AKVIS Noise Buster AI のホームページに移動します。
: AKVIS Noise Buster AI のホームページに移動します。
 : イメージを開きます(スタンドアロン版のみ)。
: イメージを開きます(スタンドアロン版のみ)。
このボタンを右クリックすると、最近使用したファイルの一覧が表示されます。表示するファイル数をプログラムの[環境設定]で変更することもできます。
 : 処理したイメージをディスクに保存します(スタンドアロン版のみ)。
: 処理したイメージをディスクに保存します(スタンドアロン版のみ)。
 : イメージを印刷します(スタンドアロン版のみ)。
: イメージを印刷します(スタンドアロン版のみ)。
 (スタンドアロン版のみ) : 画像をまとめて自動変換できるバッチ処理ダイアログを開きます。
(スタンドアロン版のみ) : 画像をまとめて自動変換できるバッチ処理ダイアログを開きます。
 : 最後の操作を取り消します。このボタンを複数回クリックすることで、複数の操作をキャンセルできます。この操作に対するホットキーは、Windows の場合Ctrl+Zキー、Mac の場合⌘+Zキーを使用します。
: 最後の操作を取り消します。このボタンを複数回クリックすることで、複数の操作をキャンセルできます。この操作に対するホットキーは、Windows の場合Ctrl+Zキー、Mac の場合⌘+Zキーを使用します。
 :
:  の実行で取り消した変更をレストアします。
の実行で取り消した変更をレストアします。
 : イメージ全体のフィルタリングを起動します。このボタンをクリックする前は、フィルタリングの結果がプレビュー領域にのみ表示されます。
: イメージ全体のフィルタリングを起動します。このボタンをクリックする前は、フィルタリングの結果がプレビュー領域にのみ表示されます。
 : フィルタリング結果をイメージに適用し、AKVIS Noise Buster AI ウィンドウを閉じます (プラグイン版のみ)。
: フィルタリング結果をイメージに適用し、AKVIS Noise Buster AI ウィンドウを閉じます (プラグイン版のみ)。
 : プログラムに関する情報、つまりバージョンやライセンス情報を表示します。
: プログラムに関する情報、つまりバージョンやライセンス情報を表示します。
 : このプログラムのヘルプファイルを開きます。
: このプログラムのヘルプファイルを開きます。
 : プログラムのオプション設定を変更するための[環境設定]ダイアログボックスを開きます。
: プログラムのオプション設定を変更するための[環境設定]ダイアログボックスを開きます。
 : Noise Buster AI に関する最新のニュースを別ウィンドウで表示します。
: Noise Buster AI に関する最新のニュースを別ウィンドウで表示します。
メイン ウィンドウの左側には、ツールバーがあります。各ツールのパラメーターはイメージ内を右クリックすると表示されるポップアップメニューに表示されます。
事前処理ツール ([処理前]タブ):
 : クイック プレビュー領域のオン/オフ (表示/非表示) を切り替えます (詳細はこちら)。
: クイック プレビュー領域のオン/オフ (表示/非表示) を切り替えます (詳細はこちら)。
 : スタンドアロン版のみになりますが、切り取りツールを有効にし、画像内の不要部分の切り取りを行うことができます。
: スタンドアロン版のみになりますが、切り取りツールを有効にし、画像内の不要部分の切り取りを行うことができます。
後処理ツール ([処理後]タブのみで利用可能):
注意:[処理前]タブに切り替えて[実行]ボタン  をクリックすると、編集内容が失われてしまいます!
をクリックすると、編集内容が失われてしまいます!
 : 指先 ツールを有効にし、不自然なペイント部分を手動で取り除くことで、仕上がりをよくできます。
: 指先 ツールを有効にし、不自然なペイント部分を手動で取り除くことで、仕上がりをよくできます。
 : 履歴ブラシツールを有効にし、あるツールを適用した部分を適用前の状態に戻すことができます。
: 履歴ブラシツールを有効にし、あるツールを適用した部分を適用前の状態に戻すことができます。
 : 高性能なぼかしツールを有効にし、アウトラインや詳細を維持しつつ、粒子やノイズを滑らかにします。このツールは、Home Deluxe と Business ライセンスでのみ利用できます。
: 高性能なぼかしツールを有効にし、アウトラインや詳細を維持しつつ、粒子やノイズを滑らかにします。このツールは、Home Deluxe と Business ライセンスでのみ利用できます。
ツールのパラメーター:
サイズ: ツールの直径を設定できます。
硬さ: ツールのエッジ部分の鮮明度を調整します。値が低いほど、ツールのエッジ部分はぼかしがかかったものになります。
強度: イメージに適用されるツールの強度を調整します。
その他のツール:
 : 手のひら ツールを有効にし、画像を動かしてイメージウィンドウに表示されていない部分を表示できます。実際にツールを使用するには、画像上でクリックしたままドラッグして表示画像を動かします。
: 手のひら ツールを有効にし、画像を動かしてイメージウィンドウに表示されていない部分を表示できます。実際にツールを使用するには、画像上でクリックしたままドラッグして表示画像を動かします。
ツールバー上にあるツールのアイコン をダブルクリックすると、イメージは、イメージウィンドウに合わせたサイズで表示されます。
をダブルクリックすると、イメージは、イメージウィンドウに合わせたサイズで表示されます。
 : ズームツールを有効にし、イメージの表示サイズを変更します。クリックすると、ズームイン(拡大)します。右クリックすると、ズームアウト(縮小)します。Zキーを押すと、クリックなしで、ズームツールに切り換えられます。
: ズームツールを有効にし、イメージの表示サイズを変更します。クリックすると、ズームイン(拡大)します。右クリックすると、ズームアウト(縮小)します。Zキーを押すと、クリックなしで、ズームツールに切り換えられます。
ツールバー上にあるツールのアイコン をダブルクリックすると、イメージが100%の倍率(実際の大きさ)で表示されます。
をダブルクリックすると、イメージが100%の倍率(実際の大きさ)で表示されます。
画像の表示位置の移動や拡大/縮小を行うには、ナビゲーターを使用します。ナビゲーターには、イメージの縮小版が表示されます。イメージ ウィンドウに表示されている領域が枠で囲まれ、表示されていない枠外の領域はグレー表示になります。画像の別の部分をイメージ ウィンドウに表示したい場合は、枠をドラッグします。枠を移動するには、枠の内側にカーソルを置き、クリックしたままカーソルを移動させます。
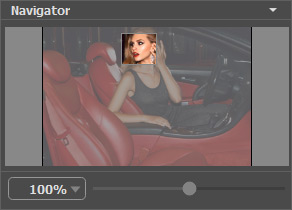
さらに、スクロールキーの使用、キーボードのスペースキーとマウスをクリックしたままイメージをドラッグすることで、イメージウィンドウ内に表示されるイメージを変えることができます。マウスのスクロールホイールを使うと、イメージは上下に動き、Ctrlキー(Mac の場合は⌘キー) を押しながらの場合は左右に動き、Altキー (Mac の場合は Optionキー) を押しながらの場合は拡大/縮小されます。スクロールバーを右クリックすると、クイックナビゲーション メニューが表示されます。
スライダーを使用して、メインウィンドウ内のイメージを拡大/縮小することができます。スライダーを右に動かすと、イメージは拡大されます。スライダーを左に動かすと、イメージは縮小されます。
さらに、[拡大/縮小]欄に値を入力してイメージを拡大/縮小することもできます。よく使用する倍率の値はドロップダウンメニューにも用意されています。
画像の拡大/縮小は、ホットキーを使っても行えます。+ または Ctrl++キー、Mac の場合 ⌘++キーを押しながらの場合は拡大され、- または Ctrl+-キー、Mac の場合 ⌘+-キーを押しながらの場合に縮小されます。
ナビゲーターの下にある設定パネルの[プリセット]フィールド でプリセットを選択し、ノイズ軽減パラメーターを調整できます。
カーソルをパラメーターやボタンに合わせた場合、設定パネルの下にヒントが表示されます。ヒントの表示位置や表示/非表示の設定は、環境設定で行うことができます。
