ワークスペース
AKVIS HDRFactory は、独立したスタンドアロン プログラムとして、また、ご使用のフォトエディターのプラグインとしても機能します。
スタンドアロンは独立したプログラムです。通常通りの方法で起動できます。
プラグイン版は、Photoshop、AliveColors、その他互換性のあるプログラムのグラフィック エディターのアドオンです。 プラグイン版を呼び出すには、イメージエディターのフィルターから選択します。
AKVIS HDRFactory のワークスペースは次のように表示されます。
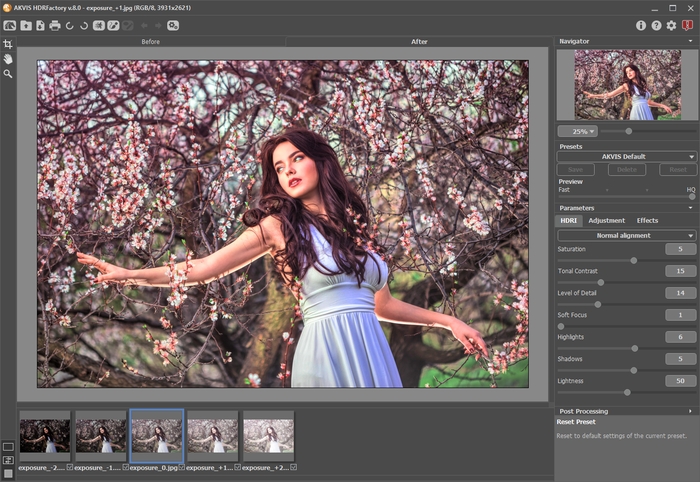
プログラム ウィンドウの左側にはイメージ ウィンドウがあり、[処理前]と[処理後]の 2つのタブで構成されています。[処理前]と[処理後]の 2つのタブで構成されています。[処理前]タブには元のイメージが表示され、[処理後]タブには処理済みのイメージが表示されます。タブを切り換えて、変換後のイメージと元のイメージを比較する場合は、イメージ上の任意のポイントをクリックしてください。
イメージウィンドウと[処理前]、[処理後]タブの表示方法は、左側パネル下部の表示モードで変更できます。

ウィンドウ上部には、以下のボタンを含むコントロール パネルがあります。
 : AKVIS HDRFactory のホームページに移動します。
: AKVIS HDRFactory のホームページに移動します。
 : 処理を行うイメージ1枚または複数を開きます。この操作に対応するホットキーは、Windows の場合Ctrl+Oキー、Mac の場合⌘+Oキーを押すことによって、拡大縮小を行うこともできます。
: 処理を行うイメージ1枚または複数を開きます。この操作に対応するホットキーは、Windows の場合Ctrl+Oキー、Mac の場合⌘+Oキーを押すことによって、拡大縮小を行うこともできます。
スタンドアロン版では、このボタンの右クリックで最近使用したファイルの一覧が表示されます (単一イメージとHDRセットの両方)。表示するファイル数をプログラムの[環境設定]で変更することもできます。
 : 処理したイメージをディスクに保存します (スタンドアロン版のみ)。この操作に対するホットキーは、Windows の場合Ctrl+Sキー、Mac の場合⌘+Sキーを押すことによって、拡大縮小を行うこともできます。
: 処理したイメージをディスクに保存します (スタンドアロン版のみ)。この操作に対するホットキーは、Windows の場合Ctrl+Sキー、Mac の場合⌘+Sキーを押すことによって、拡大縮小を行うこともできます。
 : 印刷ダイアログを開いてイメージを印刷します(スタンドアロン版のみ)。この操作に対するホットキーは、Windows の場合Ctrl+Pキー、Mac の場合⌘+Pキーです。
: 印刷ダイアログを開いてイメージを印刷します(スタンドアロン版のみ)。この操作に対するホットキーは、Windows の場合Ctrl+Pキー、Mac の場合⌘+Pキーです。
 と
と  : 画像を左または右に90oまで回転させることができます (スタンドアロン版のみ)。この操作に対するホットキーは、Windows の場合Ctrl+,キーで左に回転、Ctrl+.キーで右に回転します。Mac の場合、⌘+,と⌘+.キーです。
: 画像を左または右に90oまで回転させることができます (スタンドアロン版のみ)。この操作に対するホットキーは、Windows の場合Ctrl+,キーで左に回転、Ctrl+.キーで右に回転します。Mac の場合、⌘+,と⌘+.キーです。
 : ゴースト除去ツールを有効にします(Deluxe/Business版のみ)。
: ゴースト除去ツールを有効にします(Deluxe/Business版のみ)。
 : 部分補正ツールを有効にします(Deluxe/Business版のみ)。
: 部分補正ツールを有効にします(Deluxe/Business版のみ)。
 /
/  : 択範囲の表示/非表示を切り替えます。
: 択範囲の表示/非表示を切り替えます。
 : 各ツールを使って行った最後の操作を取り消します。連続した複数の操作を取り消すことができます。このコマンドに対するホットキーは、Ctrl+Zキー、Mac の場合⌘+Zキーです。
: 各ツールを使って行った最後の操作を取り消します。連続した複数の操作を取り消すことができます。このコマンドに対するホットキーは、Ctrl+Zキー、Mac の場合⌘+Zキーです。
 : 最後に取り消した操作をもう一度やり直します。連続した複数の操作をやり直すことが可能です。このコマンドに対するホットキーは、Ctrl+Yキー、Mac の場合⌘+Yキーです。
: 最後に取り消した操作をもう一度やり直します。連続した複数の操作をやり直すことが可能です。このコマンドに対するホットキーは、Ctrl+Yキー、Mac の場合⌘+Yキーです。
注意:
 /
/  、
、 と
と  はゴースト除去モード、もしくは部分補正モードを選択して作業しているときのみ利用できます。
はゴースト除去モード、もしくは部分補正モードを選択して作業しているときのみ利用できます。
 ボタン(スタンドアロン版のみ) : 画像をまとめて自動変換できる バッチ処理ダイアログを開きます。
ボタン(スタンドアロン版のみ) : 画像をまとめて自動変換できる バッチ処理ダイアログを開きます。
 : 変換結果を適用し、プログラムを閉じます(プラグイン版のみ)。
: 変換結果を適用し、プログラムを閉じます(プラグイン版のみ)。
 : プログラムに関する情報を含む、バージョン情報ウィンドウを開きます。
: プログラムに関する情報を含む、バージョン情報ウィンドウを開きます。
 : ヘルプファイルを呼び出します。この操作に対するホットキーは、F1キーです。
: ヘルプファイルを呼び出します。この操作に対するホットキーは、F1キーです。
 : プログラムの環境設定を変更するための[環境設定]ダイアログボックスを開きます。
: プログラムの環境設定を変更するための[環境設定]ダイアログボックスを開きます。
 : このボタンは、HDRFactoryに関する最新ニュースを表示するウィンドウを開きます。
: このボタンは、HDRFactoryに関する最新ニュースを表示するウィンドウを開きます。
複数の画像を開いている場合は、イメージ ウィンドウの下にそれらの画像のサムネイルが表示されます。[処理前]タブには、選択しているサムネイル (青く囲まれているもの) の画像が表示されます。別の画像を表示するには、表示したい画像のサムネイルを左クリックします。
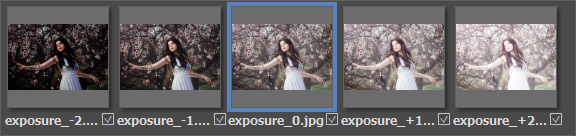
画像ファイル名の横のチェックボックスは、HDR生成のためにその画像を使用するかどうかを表しています。HDR生成のために特定の画像を使用しない場合は、画像ファイル名の横のチェックボックスをオフにします。
イメージ ウィンドウの左側には、ツールバーがあります。
部分補正ツール (Home Deluxe と Business ライセンスでのみ利用可能な部分補正モード  使用時):
使用時):
 : ピン留めツール を有効にし、パラメーターによって作成される修正領域の周囲にピンを追加することで、画像の特定範囲を処理すことができます。この操作に対するホットキーは、Pキーです。
: ピン留めツール を有効にし、パラメーターによって作成される修正領域の周囲にピンを追加することで、画像の特定範囲を処理すことができます。この操作に対するホットキーは、Pキーです。 : 修正領域ツールを有効にし、 追加で処理する部分をフリーハンドで選択できます。処理パラメーターを変更するには、選択範囲を右クリックします。この操作に対するホットキーは、Bキーです。
: 修正領域ツールを有効にし、 追加で処理する部分をフリーハンドで選択できます。処理パラメーターを変更するには、選択範囲を右クリックします。この操作に対するホットキーは、Bキーです。 : 消しゴムツールを有効にして、
: 消しゴムツールを有効にして、 を使用した領域の編集や削除をすることができます。この操作に対するホットキーは、Eキーです。
を使用した領域の編集や削除をすることができます。この操作に対するホットキーは、Eキーです。
ゴースト除去ツール (Home Deluxe と Business ライセンスでのみ利用可能なゴーズと除去モード  使用時):
使用時):
 : ゴースト除去ツールを有効にして、HDRイメージにしばしば現れる不具合を除去することができます。ツール オプションの変更は、イメージを右クリックして表示されるメニューで行います。このツールに対応するホットキーは、Gキーです。
: ゴースト除去ツールを有効にして、HDRイメージにしばしば現れる不具合を除去することができます。ツール オプションの変更は、イメージを右クリックして表示されるメニューで行います。このツールに対応するホットキーは、Gキーです。 : 消しゴムツールを有効にして、
: 消しゴムツールを有効にして、 を使用した領域の編集や削除をすることができます。この操作に対するホットキーは、Eキーです。
を使用した領域の編集や削除をすることができます。この操作に対するホットキーは、Eキーです。
その他のツール:
 : スタンドアロン版のみになりますが、切り取りツールを有効にし、境界線の切り取りやサイズの縮小などを行うことができます。この操作に対するホットキーは、Alt+Cキーです。
: スタンドアロン版のみになりますが、切り取りツールを有効にし、境界線の切り取りやサイズの縮小などを行うことができます。この操作に対するホットキーは、Alt+Cキーです。 : [手のひら] ツールを有効にし、画像を動かしてウィンドウに表示されていない部分を表示できます。画像上でクリックしたままドラッグして表示画像を動かします。この操作に対するホットキーは、Hキーです。
: [手のひら] ツールを有効にし、画像を動かしてウィンドウに表示されていない部分を表示できます。画像上でクリックしたままドラッグして表示画像を動かします。この操作に対するホットキーは、Hキーです。
ツールのアイコン
 をダブルクリックすると、イメージは、イメージウィンドウに合わせたサイズで表示されます。
をダブルクリックすると、イメージは、イメージウィンドウに合わせたサイズで表示されます。 : [ズーム]ツールを有効にし、イメージの表示サイズを変更します。ズームイン (拡大) するには、イメージをクリックします。ズームアウト (縮小) するには、Altキーを使用します。このツールに対応するホットキーは、Zキーです。
: [ズーム]ツールを有効にし、イメージの表示サイズを変更します。ズームイン (拡大) するには、イメージをクリックします。ズームアウト (縮小) するには、Altキーを使用します。このツールに対応するホットキーは、Zキーです。
ツールのアイコン
 をダブルクリックすると、イメージが 100% の倍率 (実際の大きさ) で表示されます。
をダブルクリックすると、イメージが 100% の倍率 (実際の大きさ) で表示されます。
イメージをナビゲートしたり、拡大/縮小するには ナビゲーターを使用します。ここには、イメージの縮小版が表示されます。赤枠で囲まれた領域は、現在メイン ウィンドウに表示されている領域です。赤枠の外はグレー表示になり、ウィンドウに表示されません。表示されていない部分を表示するには、赤枠をドラッグします。赤枠を移動させるには、マウスをクリックしたままカーソルをドラッグします。
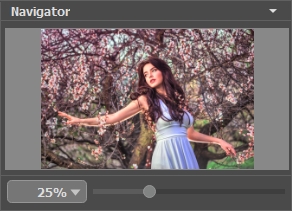
さらに、スクロールキーの使用、キーボードのスペースキーとマウスをクリックしたままイメージをドラッグすることで、メイン ウィンドウ内に表示されるイメージを変えることができます。マウスのスクロールホイールを使うとイメージは上下に動き、Ctrlキー、Mac の場合⌘キーを押しながらの場合は左右に動きます。Altキー、Mac の場合Optionキーを押しながらの場合は、拡大/縮小されます。スクロールバーを右クリックすると、クイックナビゲーション メニューが表示されます。
スライダーを使用して、イメージ ウィンドウ内のイメージを拡大/縮小することができます。スライダーを右に動かすと、イメージは拡大されます。スライダーを左に動かすと、イメージは縮小されます。
さらに、拡大/縮小率の欄に値を入力してEnterキー、Mac の場合Returnキーを押すことによって、拡大縮小を行うこともできます。よく使用する倍率の値はドロップダウン メニューにも用意されています。
画像の拡大/縮小は、ホットキーを使っても行えます。+またはCtrl++キー、Mac の場合⌘++) で拡大、-またはCtrl+-キー、Mac の場合⌘+-) で縮小します。
ナビゲーターの下には、設定パネルがあり、設定に関連するパラメーターを調整できます。
[プリセット]フィールドでは、現在の設定内容をプリセットとして保存できます。保存したプリセットは後で使用できます。
[ヒント]フィールドでは、プログラム使用に関する様々な情報が得られます。カーソルが指しているパラメーターやボタンの説明が表示されます。ヒントの表示位置や表示/非表示の設定は、プログラムの環境設定で行うことができます。
