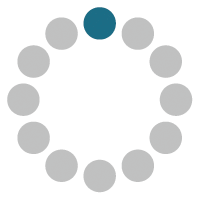Modalità Classica
Nella modalità Classica è possibile colorare l'immagine utilizzando tratti colorati. Contrassegnare schematicamente le aree con tratti del colore desiderato. Il programma riconoscerà i bordi dell'oggetto e applicherà i colori selezionati all'immagine originale.
Nella scheda Colorazione selezionare i colori per l'oggetto. Il programma offre diversi modi per selezionare una tinta: dalla Libreria colori, dalle schede: Colore, Campione, Multicolore, dalla finestra Seleziona colore o dall'Immagine campione.
Nella scheda Prima contrassegnare le aree dell'immagine originale utilizzando la Matita  ed altri strumenti che aiutano a indicare i colori per gli oggetti. Se il colore non è specificato per un determinato oggetto, viene colorato con il colore dell'oggetto o degli oggetti adiacenti.
ed altri strumenti che aiutano a indicare i colori per gli oggetti. Se il colore non è specificato per un determinato oggetto, viene colorato con il colore dell'oggetto o degli oggetti adiacenti.
È possibile utilizzare la Matita conserva colore  per contraddistinguere oggetti ed aree che dovranno conservare i colori originali. Questi tratti di protezione vengono visualizzati come linee con riempimento a scacchiera.
per contraddistinguere oggetti ed aree che dovranno conservare i colori originali. Questi tratti di protezione vengono visualizzati come linee con riempimento a scacchiera.
La selezione effettuata nell’editor di grafica verrà trasferita automaticamente al plugin che la mostrerà come un contorno disegnato con  .
.
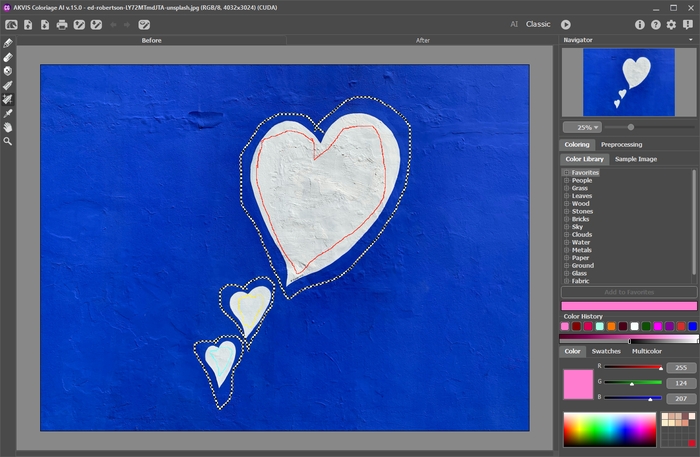
Lo strumento Gomma  aiuta a rimuovere o modificare i tratti disegnati.
aiuta a rimuovere o modificare i tratti disegnati.
Utilizzare gli strumenti Tubetto  e Tubetto magico
e Tubetto magico  per cambiare rapidamente i colori dei tratti disegnati.
per cambiare rapidamente i colori dei tratti disegnati.
Si consiglia di salvare i tratti di colore in un file .strokes facendo clic  .
Successivamente, è possibile caricare la mappa dei tratti salvati utilizzando
.
Successivamente, è possibile caricare la mappa dei tratti salvati utilizzando  .
In caso di eventi imprevisti (come una perdita di alimentazione, ecc.) il programma salva automaticamente i tratti nel file coloriage-autosave.strokes ogni volta che si esegue l'elaborazione con
.
In caso di eventi imprevisti (come una perdita di alimentazione, ecc.) il programma salva automaticamente i tratti nel file coloriage-autosave.strokes ogni volta che si esegue l'elaborazione con  .
.
Premere il pulsante Avvia  per iniziare il processo di colorazione. L'immagine colorata viene visualizzata nella scheda Dopo.
per iniziare il processo di colorazione. L'immagine colorata viene visualizzata nella scheda Dopo.
Se si desidera modificare il risultato della colorazione (ad esempio: rimuovere tratti, aggiungerne di nuovi, modificare i colori), riattivare la scheda Prima ed effettuare le modifiche desiderate, successivamente premere ancora il pulsante  per riavviare nuovamente l'elaborazione dell'immagine.
per riavviare nuovamente l'elaborazione dell'immagine.
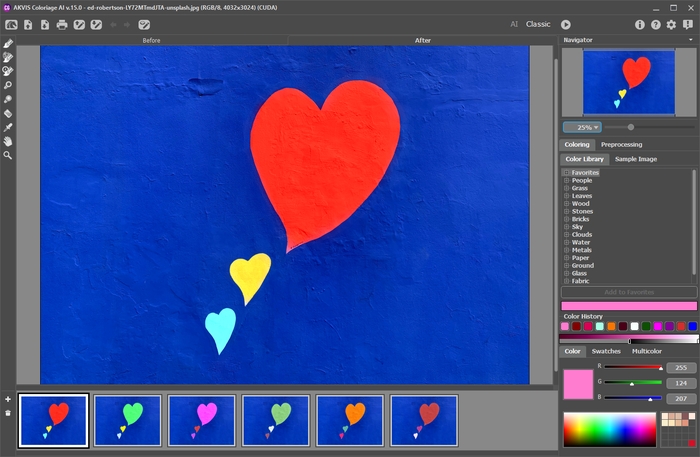
Risultato della colorazione
Nella scheda Dopo è possibile modificare l'immagine colorata utilizzando gli strumenti di ulteriore elaborazione:  ,
,  ,
,  ,
,  ,
,  ,
,  .
.