Diseño creativo en Paint Shop pro
Este ejemplo ha sido creado por Michael Foutty en el editor de foto Paint Shop Pro 9 y con la ayuda del plugin de AKVIS Chameleon.
En este tutorial exploramos el uso de AKVIS Chameleon y ampliar sus aplicaciones a través de Alpha Masking y exporta png transparente. La técnica abre una puerta de oportunidades para las aplicaciones nuevas y estimulantes de AKVIS Chameleon desde dentro de cualquier software que tenga las importaciones pngs transparentes.
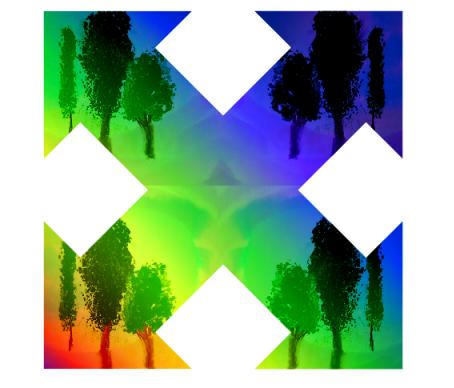
Para empezar:
Abrimos Paint Shop Pro 9 y creamos una Nueva imagen [800x600].
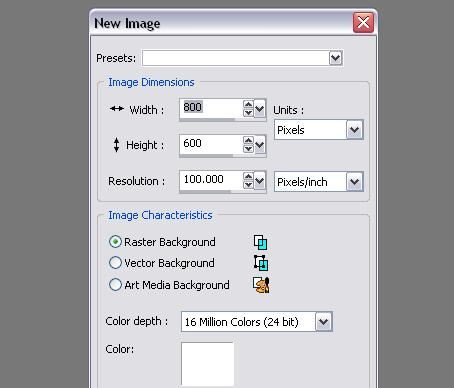
Activar la regla: Ver -> Reglas Ctrl+Alt+R.
Acceso al cuadro de diálogo Propiedades de Material haciendo doble clic en el color de Fondo en la paleta de Materiales.
Activar la ficha Degradado y seleccione el relleno con degradado lineal 'Arco iris' en el menú de Fall-Out.
Ángulo del sistema a 45.
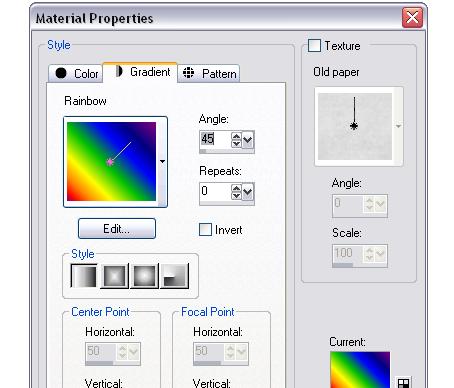
Haga clic en la herramienta preseleccionadas Formas.
Acceda a la lista de Formas.
Seleccione Flecha 12.
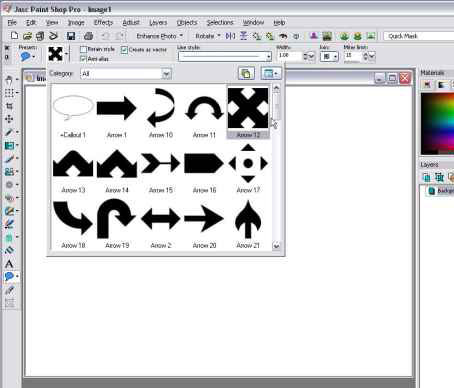
Usando la regla como una guía de arrastrar la forma [450x450 pixels].
A continuación, vaya a Objetos -> Alinear -> Centro lienzo y haga clic para centrar la forma.
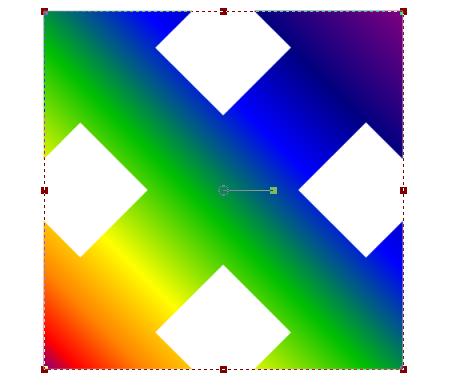
Ahora que la preparación principal y básica que se ha hecho, vamos a seguir adelante y crea un Alpha Channel que se utilizará en la fase final del tutorial.
Esto se logra:
- Seleccionando la herramienta Varita mágica.
- Haga clic en la zona blanca del fondo.
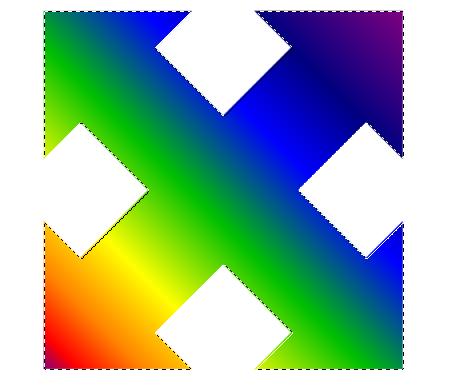
Ir a:
Selecciones -> cargar/guardar selección -> guardar selección de Alpha Channel alfa y haga clic en Guardar.
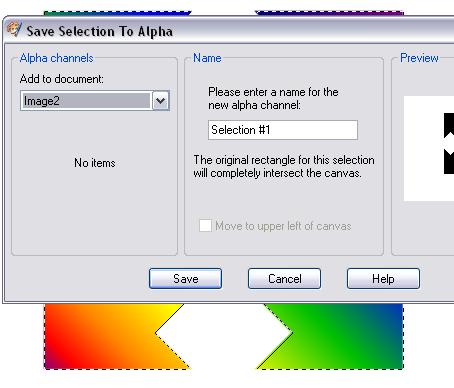
Con la selección ahora guardado en Alfa, volver a inicio de las Selecciones y Seleccionar ninguno [Ctrl+D].
Ahora empieza la diversión.
Aunque sólo tenemos una flecha estándar, puede ser utilizada para hacer algo innovador e inusual. En este caso vamos a añadir una imagen a las flechas.
Abra la imagen "árboles" que ha descargado para su uso con este tutorial.
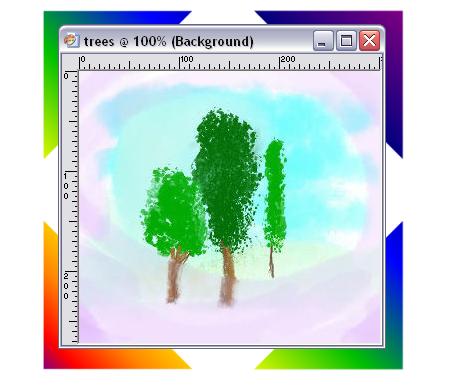
Nuestro objetivo ahora es duplicar los "árboles" y colocarlos en los cuatro cuadrantes de nuestro diseño.
Copie la imagen en el portapapeles: Editar -> Copiar [Ctrl+C].
Ahora puede minimizar o cerrar el archivo "árboles".
Cree una nueva imagen, utilizando el comando Archivo -> Nuevo y establezca su tamaño a 2 veces la imagen de los árboles.
Elija el comando Editar -> Pegar como nueva selección o pulse [Ctrl+E]. La imagen de los árboles se pegará en una nueva. Mueva la selección a la esquina superior izquierda, como se muestra en la siguiente figura.
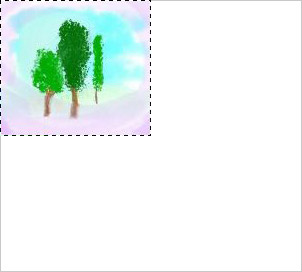
Antes de que pegar otra vez vamos a revertir la imagen de "Árboles". Puesto que todavía está seleccionado esto puede hacerse fácilmente haciendo clic en la Imagen -> Mirror [Ctrl+M].
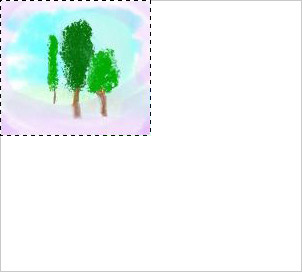
Inserte otra imagen (Editar -> Pegar como Nueva Selección) y muévalo a la esquina superior derecha.
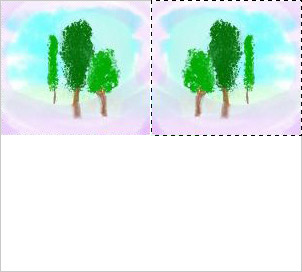
Inserte la imagen de los árboles dos veces más, en las esquinas inferior izquierda y derecha, respectivamente. No te olvides de alinearlos correctamente antes de insertarlos a lo largo del eje vertical.
Ahora tenemos que unir las cuatro imágenes en una sola selección. Para ello activamos con el botón izquierdo la herramienta Varita mágica en el fondo blanco alrededor de los árboles, y luego invertimos la selección (Selección -> Invertir [Ctrl+Shift+I]).

Copia la selección en el portapapeles con el comando Efectos -> Plugins -> AKVIS -> Chameleon - Grab Fragment.
Cambie la imagen de la flecha, y llame el plugin AKVIS Chameleon con el comando Efectos -> Plugins -> AKVIS -> Chameleon - Make Collage
Elija el plugin Modo de Mezcla.
Use la Transformar ![]() para cambiar el tamaño de la imagen, para que, totalmente encierre la flecha. Para que el fragmento sea más fácil de insertar, seleccione cualquier valor inferior al 100% para el parámetro Opacidad.
para cambiar el tamaño de la imagen, para que, totalmente encierre la flecha. Para que el fragmento sea más fácil de insertar, seleccione cualquier valor inferior al 100% para el parámetro Opacidad.
Inicie el procesamiento de la imagen pulsando  . El resultado se mostrará en la pestaña Después.
. El resultado se mostrará en la pestaña Después.

Pulse  acepte el resultado y cierre el plugin.
acepte el resultado y cierre el plugin.
¿Recuerdas al principio del tutorial que salvamos la forma original para el Alpha Channel? Bueno, es hora de utilizarla.
Primero vamos a anular la selección de las selecciones [Ctrl+D].
Luego vaya a Selección -> Cargar/Guardar selección -> Cargar selección de Alpha para abrir el diálogo alpha.
Usted verá la forma original. Ahora cárguela.
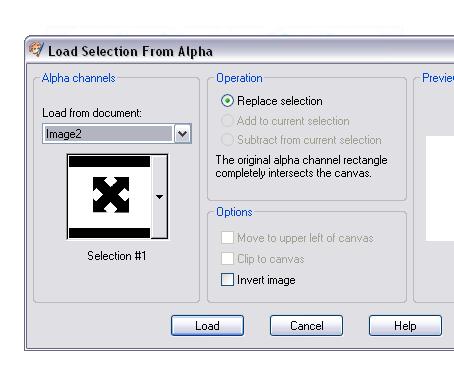
Observe el recuadro [hormigas marchantes] que rodea la forma? La representación de las áreas de imagen se volverá transparente después de los dos pasos siguientes:
- Vaya a la capa de fondo Promover.
- Para completar el procedimiento puedes presionar la tecla Borrar.
Los resultados: La forma tiene ahora un contorno nítido con un fondo transparente. ¡Justo lo que buscábamos!

Para hacer nuestro diseño esté disponible para su uso en el futuro dentro de este [PSP9] y de otros programas vamos a guardarlo como un png transparente.
Borramos las selecciones [Ctrl+D] y usamos la Herramienta Recortar para incluir sólo la forma.
Ir a Archivo -> Exportar -> PNG Optimizer y guardar la imagen. Asegúrese de establecer la exportación para la transparencia de Alpha Channel.
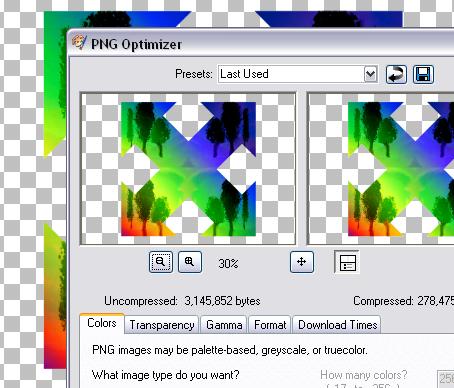
Los archivos transparentes 'png' nos dan el lujo de usar los diseños es una multitud de maneras y en una amplia gama de aplicaciones. Ellos pueden ser importados en [software de edición de vídeo] del NLE y utilizados como capas de vídeo escalables o en los programas de gráficos vectoriales/bitmaps para ser utilizados como componentes de diseño.
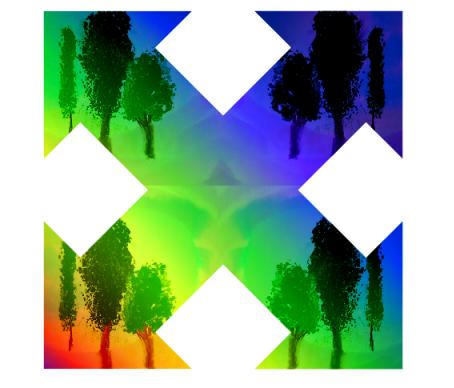
Esperemos que este tutorial te retará a explorar las posibilidades del mismo y demostrar algunas de las técnicas y aplicaciones avanzadas del plugin de AKVIS Chameleon.
