COMMENT FAIRE UNE BELLE PHOTO sépia
Jean-Claude Grégoire nous raconte dans son tutoriel comment transformer une photo en une photo sépia.
Tutoriel exécuté avec Adobe Photoshop et AKVIS Coloriage.


Si vous démarrez sur une photo en couleurs, commencez à l'étape 1.
Si vous démarrez sur une photo en noir et blanc, commencez à l'étape 4.
Il est certes possible de lancer AKVIS Coloriage sur la photo couleurs, mais il est alors plus difficile de juger par avance du résultat final.
Pour avoir une excellent photo en noir et blanc, je décrirai ici la méthode que j'estime la meilleure, car on est maître de tous les paramètres. En effet, avec les méthodes suivantes :
- menu principal : Image > Mode > Niveaux de gris;
- menu principal : Image > Réglages > Teinte/Saturation;
- menu principal : Calque > Nouveau Calque de Réglage > Teinte/Saturation.
qui sont les plus simples, on ne maîtrise rien du tout.
Comme on l'explique déjà dans le manuel d'AKVIS Coloriage, au chapitre "Désaturation Sélective", il est possible de créer une photo en noir et blanc avec le plug-in. Il vous suffit de ne pas utiliser l'outil Garde-Couleur. Le résultat sera exactement le même que si vous choisissez "Image > Mode > Niveaux de gris" à partir du menu principal (remarquons en passant que les deux méthodes Teinte/Saturation donnent un résultat différent de ces deux-ci).
La méthode qui consiste à choisir une couche (en anglais Channel), p.ex. la couche rouge, ou la couche verte, etc. ne donne pas la possibilité de s'écarter des données de cette couche. En outre cette méthode n'est ni rapide ni facile.
C'est pourquoi, la méthode qui a mes préférences est la suivante.
-
Étape 1. La fig. 1 montre la photo en couleurs originale.

Fig. 1. Photo en couleursJe commence par regarder toutes les couches à ma disposition en mode couleurs RVB, Lab et CMJN — en allant dans la palette des couches et en cliquant successivement sur chaque couche (fig. 2 et 3) :
- Rouge (Red)
- Vert (Green)
- Bleu (Blue)
- L (= "Lightness/Luminosité" en mode Couleurs Lab)
- Cyan
- Magenta
- Jaune (Yellow)
- Noir (Black)
et je m'aperçois que certains éléments sont mieux sur la couche Rouge, d'autres sur la couche Cyan, etc. Je vais donc tâcher de faire un mélange de plusieurs couches. Maintenant j'ai une idée des meilleures couches à utiliser pour le mélange.
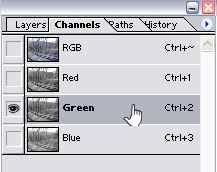
Fig. 2. Channels palette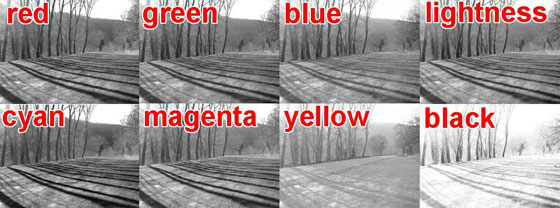
Fig. 3. Channels -
Étape 2. Pour cela le plus simple est d'appeler, dans le menu principal, un Calque > Nouveau Calque de Réglage > Mélangeur de couches (fig. 4) où il est impératif de cocher la case Monochrome. Je déplace alors les curseurs jusqu'à obtention du résultat le plus satisfaisant. Ici, on voit que j'ai travaillé en mode RVB et que j'ai utilisé les réglages suivants :
- Rouge : +20
- Vert : +124
- Bleu : -24
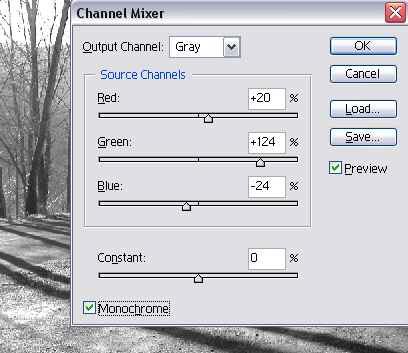
Fig. 4. Channel MixerMais on peut également faire cela en mode couleurs CMJN où on aura alors 4 couches à mélanger.
- Étape 3. Une fois que je suis satisfait du résultat j'aplatis l'image et je choisis dans le menu principal Image > Mode > Niveaux de gris. J'ai obtenu ainsi une image en noir et blanc.
-
Étape 4. Il faut maintenant augmenter le contraste. En effet, le noir et les gris foncés de la photo en noir et blanc vont s'éclaircir dans le résultat final en devenant sépia. S'il n'y a pas assez de contraste, le résultat sera fade.
La meilleure méthode, car elle permet de jouer sur les 256 niveaux de gris, est la suivante : dans le menu principal, choisir Calque > Nouveau Calque de réglage > Courbes (fig. 5). En général, les meilleurs résultats sont obtenus avec une courbe en "S".
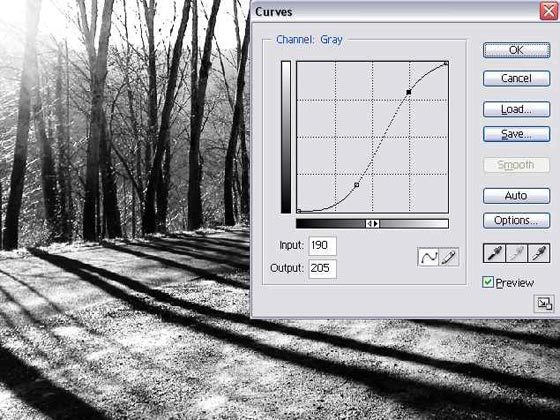
Fig. 5. Régler la luminositéIci j'ai réglé les points de contrôle comme suit (cela différera avec chaque photo) :
- Entrée : 0 — Sortie : 0
- Entrée : 100 — Sortie : 45
- Entrée : 190 — Sortie : 205
- Entrée : 255 — Sortie : 255
- Étape 5. Une fois satisfait du résultat j'aplatis l'image et je la convertis en mode RVB.
- Étape 6. C'est le moment d'appeler le plug-in AKVIS Coloriage.
- Étape 7. Je choisis la couleur suivante dans le Dialogue Standard de Sélection (fig. 6) :
- Rouge : 179,
- Vert : 126,
- Bleu : 40,
ce qui correspond à :
- Hue (Teinte) : 37
- Sat (Saturation) : 198
- Val (Luminosité) : 179
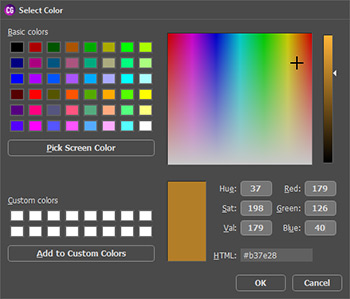
Fig.6. Dialogue Standard de Sélection de CouleursSi l'on désire une autre nuance de sépia, on peut évidemment modifier ce réglage. Ici la Teinte (Hue) est de 37° (fig. 6). Pour une teinte plus jaune il faut augmenter ce nombre (p.ex. jusqu'aux environs de 50°) et pour une teinte plus rouge il faut le diminuer (p.ex. jusqu'aux environs de 25°).
-
Étape 8. Je sélectionne l'outil Crayon (Pencil)
 dans la barre de contrôle et je trace un trait de crayon tout autour de la photo avec la couleur choisie (fig. 7).
dans la barre de contrôle et je trace un trait de crayon tout autour de la photo avec la couleur choisie (fig. 7).
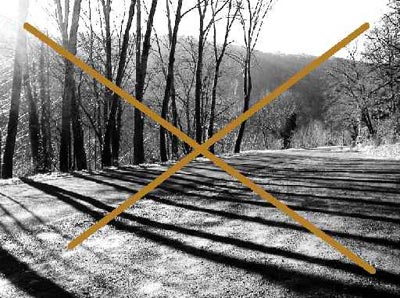
Fig. 7. Tracer les traits -
Étape 9. Je clique sur le bouton
 , qui lance la colorisation, et je regarde le résultat dans la fenêtre Après : Il est magnifique (fig. 9)!
, qui lance la colorisation, et je regarde le résultat dans la fenêtre Après : Il est magnifique (fig. 9)!

Fig. 8. Photo en sepia -
Étape 10. Je clique sur le bouton
 , qui applique le résultat de la colorisation à la photo et qui ferme le plug-in, et je sauvegarde l'image finale.
, qui applique le résultat de la colorisation à la photo et qui ferme le plug-in, et je sauvegarde l'image finale.
-
Étape 11. (Facultative). Il est encore possible de changer la nuance du sépia en appliquant un calque de réglage Teinte/Saturation et en glissant le curseur Teinte. Par exemple, –10 donnera un sépia plus rouge, +10 un sépia plus jaune (fig. 10).
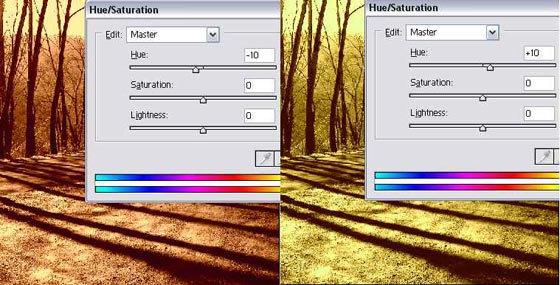
Fig. 9. Changer Hue
- Appeler le plug-in AKVIS Coloriage sur une photo en couleurs
Appliquer les étapes 6 à 10 à une photo en couleurs (fig. 10) donnera souvent un résultat terne (comme on peut le voir sur la fig. 11), à moins que vous n'ayez réussi à donner un contraste excessif à la photo en couleur. Mais ceci est très difficile à estimer correctement, car pour aboutir à un bon résultat sépia, la photo couleurs devra devenir affreuse (fig. 12). Néanmoins, dans certains cas, il également est possible d'arriver à de bons résultats avec cette méthode (fig. 13).

Fig. 10. Photo en couleurs
Fig. 11. Photo en sépia peu contrastée
Fig. 12. Améliorer le contraste
Fig. 13. Photo en sépia - Peut-on inverser l'étape 4 et les étapes 6 à 10 ?
Il convient de noter que, si on applique le même Calque de réglage > Courbes (avec les mêmes réglages que ci-dessus, mais seulement sur la couche RVB) après avoir colorisé en sépia avec AKVIS Coloriage la photo en noir et blanc, on obtiendra un résultat tout à fait différent : beaucoup plus saturé (fig. 14 : "inverted steps" = étapes inversées).

Fig. 14. Changer l'ordre des étapes
