Эффект сепии: тонирование фото
Автор примера Jean-Claude Grégoire.
Для создания этого примера были использованы графический редактор Adobe Photoshop и плагин AKVIS Coloriage AI.


В примере описывается процесс перевода цветного изображения в тональность сепия. Если вы хотите перевести в тональность сепия черно-белое изображение, то вам необходимо начать с шага 4, т.е. опустить шаги, относящиеся к переводу цветного изображения в черно-белое.
Существует несколько методов перевода цветного изображения в черно-белое:
- Команда меню Image -> Mode -> Grayscale;
- Команда меню Image -> Adjustment -> Hue/Saturation;
- Корректирующий слой Layer -> New Adjustment Layer -> Hue/Saturation.
Эти методы очень просты, но не дают возможности управлять какими-либо настройками в процессе перевода.
В учебнике к плагину AKVIS Coloriage AI есть пример "Выборочное обесцвечивание", в котором показано, как часть изображения обесцветить, а часть областей оставить цветными. Если не использовать инструмент Защищающий карандаш, то все изображение станет черно-белым. Результат такого перевода аналогичен использованию команды меню Image -> Mode -> Grayscale.
Необходимо заметить, что черно-белое изображение, полученное с помощью команды Image -> Mode -> Grayscale, будет отличаться от черно-белого изображения, полученного с помощью команды Hue/Saturation.
Другой метод перевода изображения в черно-белое изображение - это использование каналов. Но этот метод не так уж прост и не дает возможности изменять содержимое каналов.
Для перевода цветного изображения в черно-белое Jean-Claude Grégoire использует свой метод, который он считает лучшим, потому что в процессе изменения есть возможность регулировать различные настройки.
-
Шаг 1. На рисунке 1 показано исходное цветное изображение. Откроем его в графическом редакторе Adobe Photoshop.

Рис. 1. Исходное цветное изображениеНачнем с того, что просмотрим все каналы в разных цветовых моделях RGB, Lab и CMYK:
- Red
- Green
- Blue
- Lightness (в модели Lab)
- Cyan
- Magenta
- Yellow
- Black
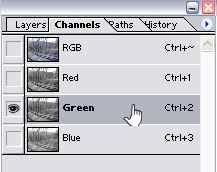
Рис. 2. Палитра Channels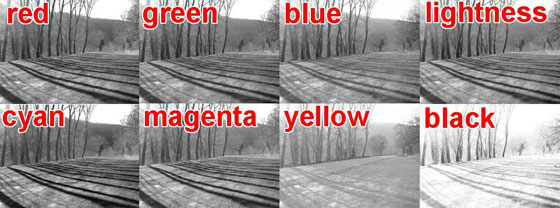
Рис. 3. КаналыЧасть деталей лучше видно в красном канале (Red), часть деталей - в канале Cyan, и т.д. Выполним смешивание каналов.
-
Шаг 2. Самый простой способ смешать каналы - это команда Layer -> New Adjustment Layer -> Channel Mixer.
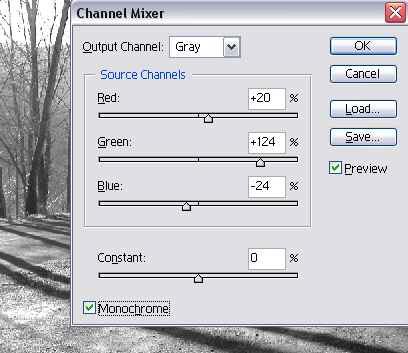
Рис. 4. Channel MixerВыставим флажок Monochrome и передвинем ползунки, добиваясь лучшего результата. В данном случае каналы смешивались в режиме RGB со следующими настройками:
- Red: +20
- Green: +124
- Blue: -24
Смешивать каналы можно и в режиме CMYK, в этом случае смешиваться будут 4 канала.
- Шаг 3. Выполним слияние всех слоев, а затем переведем изображение в режим Grayscale (команда Image -> Mode -> Grayscale). Черно-белое изображение готово.
-
Шаг 4. Теперь необходимо увеличить контрастность, чтобы итоговое сепия изображение было выразительным.
Выберем в меню Layer команду New Adjustment Layer -> Curves.
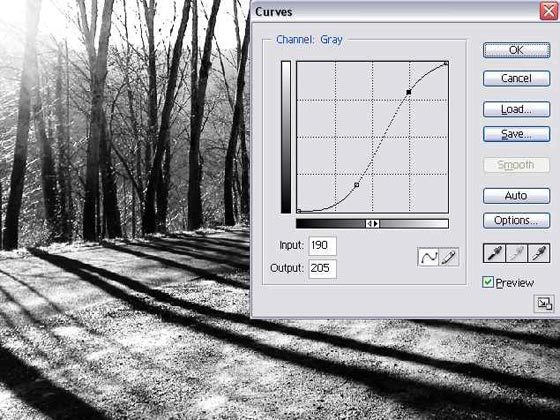
Рис. 5. Настройка яркостиДля увеличения яркости используем следующие настройки (для каждого изображения настройки свои):
- Input: 0 - Output: 0
- Input: 100 - Output: 45
- Input: 190 - Output: 205
- Input: 255 - Output: 255
- Шаг 5. Выполним слияние всех слоев и переведем изображение в режим RGB.
- Шаг 6. Сейчас самое время вызвать плагин AKVIS Coloriage AI.
-
Шаг 7. Переключимся в режим Стандарт. В диалоге Выбрать цвет выберем следующий цвет:
- Red: 179,
- Green: 126,
- Blue: 40,
что соответствует
- Hue: 37
- Sat: 198
- Val: 179
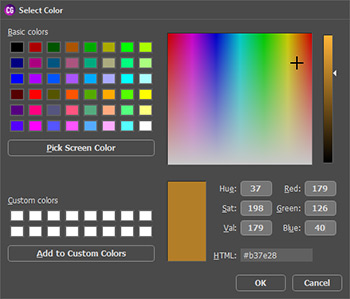
Рис.6. Стандартный диалог выбора цветаЕсли вы хотите получить другой оттенок, то просто измените значение Hue. Значение Hue выбранного цвета равно 37°, если вы хотите получить более желтый цвет, немного увеличьте значение Hue (примерно до 50°), а если хотите получить более красный оттенок, то наоборот уменьшите (примерно до 25°).
-
Шаг 8. Выберем инструмент Карандаш
 и нарисуем на изображении несколько штрихов. Как бы вы не нарисовали штрихи, результат раскрашивания будет один и то же.
и нарисуем на изображении несколько штрихов. Как бы вы не нарисовали штрихи, результат раскрашивания будет один и то же.
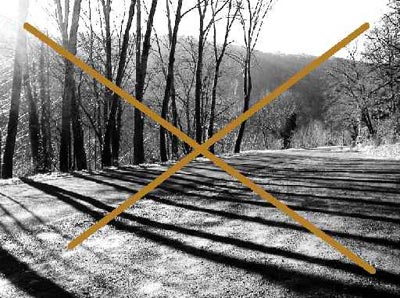
Рис. 7. Нанесение штрихов -
Шаг 9. Нажмем на кнопку
 и полюбуемся на результат в закладке После.
и полюбуемся на результат в закладке После.

Рис. 8. Изображение в тональности сепия -
Шаг 10. Применим результат раскрашивания, нажав на кнопку
 . Окно плагина закроется, а мы вернемся в Photoshop.
. Окно плагина закроется, а мы вернемся в Photoshop.
-
Шаг 11. Вернувшись в Photoshop, все еще можно изменить оттенок с помощью корректирующего слоя Hue/Saturation. Нужно всего лишь увеличить или уменьшить значение Hue. Например, уменьшив значение Hue до -10, можно получить более красный оттенок сепии, а увеличив до +10, более желтый.
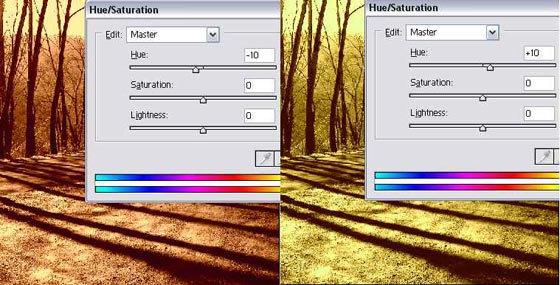
Рис. 9. Изменение Hue
- Почему нельзя сразу же применять плагин AKVIS Coloriage AI к цветному изображению?
Если начать обработку цветного изображения (рис. 10) сразу же с шага 6 этого примера, то результат будет неконтрастным, невыразительным (рис. 11). Особенно если исходная фотография была не очень контрастной.

Рис. 10. Цветная фотография
Рис. 11. Неконтрастная фотография
в тональности сепияСложность заключается в том, что для получения хорошей сепия фотографии, контрастность цветного изображения необходимо поднимать настолько, что оно начинает выглядеть просто ужасно (рис. 12), и очень сложно оценить достаточно ли контраста.
Однако в некоторых случаях этот способ дает хороший результат (рис. 13).

Рис. 12. Поднятие контрастности для
получения хорошей сепия фотографии
Рис. 13. Фотография в тональности сепия - Можно ли поменять местами шаг 4 и шаги 6-10?
Если сначала выполнить шаги 6-10, а затем выполнить коррекцию яркости с помощью корректирующего слоя Adjustment Layer -> Curves (шаг 4), то результат будет немного другим - более насыщенным.

Рис. 14. Изменение порядка шагов
