Como obter uma bela foto sépia
Jean-Claude Grégoire nos ensinou como converter uma foto grayscale regular em uma foto em tom sépia.
Para este tutorial usei o Adobe Photoshop e o plug-in AKVIS Coloriage.


Se você começar com uma foto colorida, vá para o passo 1.
Se começar com uma foto preta e branca, vá para o passo 4.
Começando o AKVIS Coloriage em uma foto colorida certamente também é possível, mas é mais difícil conseguir um bom resultado final.
Para obter uma excelente fotografia preta e branca explicarei o que considero o melhor método, porque você fica o mestre de todos os parâmetros. Atualmente com os seguintes métodos, os quais são os mais simples, não se pode controlar nada:
- Menu principal: Image -> Modo -> Escla cinza (Image -> Mode -> Grayscale);
- Menu principal: Image -> Ajuste -> Matriz/Saturação (Image -> Adjustment > Hue/Saturation);
- Menu principal: Camada -> Novo ajuste de camada -> Matriz/Saturação (Layer -> New Adjustment Layer -> Hue/Saturation).
Como já explicado no Guia do Usuário do AKVIS Coloriage, capítulo “Desaturação Seletiva” você pode conseguir uma foto preto e branco com o plugin. Você apenas não tem que usar o Lápis manter cores. O resultado será exatamente o mesmo com escolhendo Imagem -> Modo -> Grayscale do menu principal (incidentalmente, os métodos Matriz/Saturation (Hue/Saturation) não dá o mesmo resultado branco e preto como ambos).
Outro método consiste em escolher um Canal (Channel) (e.g. o canal vermelho, ou o verde, etc.) e eliminar os outros, mas esta não é um método rápido e fácil e não se pode modificar o que está neste canal.
Então prefiro usar o seguinte método.
-
Passo 1. Fig. 1 mostra a cor original da foto.

Fig. 1. A foto coloridaComeço olhando para todos os possíveis canais em modos de cor RGB, Lab e CMYK – indo no canal de paletas e sucessivamente clicando em cada canal (Fig. 2 e 3):
- Vermelho
- Verde
- Azul
- Clareza (no modo Lab)
- Ciano
- Magenta
- Amarelo
- Preto
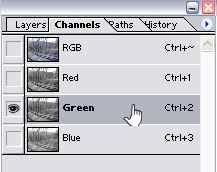
Fig. 2. Canal de Paletas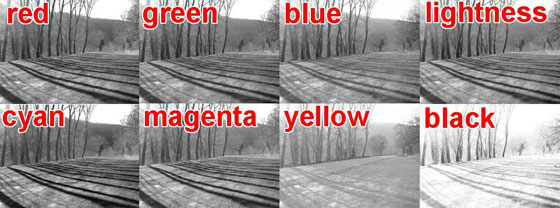
Fig. 3. CanaisE notei que alguns elementos são melhores na camada vermelha, outros na Ciano, etc. Assim tentarei fazer uma mistura de vários canais. Agora eu tenho uma idéia de qual canal será o melhor para a mistura.
-
Passo 2. Então, a maneira mais fácil é chamar a Camada -> Novo Ajuste de Camada -> Canal de Mistura (Layer -> New Adjustment Layer -> Channel Mixer) no cardápio principal (Fig. 4), onde está o compulsório para checar o caso Monocromático (Monochrome). Então movo os slides até conseguir o melhor resultado. Aqui se vê que trabalhei no modo RGB com os seguintes ajustes:
- Vermelho +20
- Verde + 124
- Azul -24
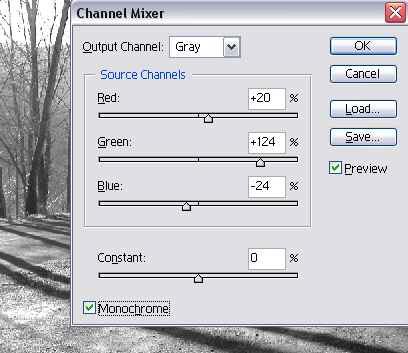
Fig. 4. Canal de MisturaMas também é possível trabalhar no modo CMYK. Portanto você terá quatro canais para misturar.
- Passo 3. Tão logo eu esteja satisfeita com o resultado, aliso a imagem e escolho no menu principal Imagem -> Modo -> Grayscale, para obter uma imagem preto e branca.
-
Passo 4. Agora é necessário aumentar o contraste. Na prática, o preto e o cinza escuro da foto preto e branco irá desaparecer quando se tornar sépia no resultado final. Se não houver contraste suficiente na foto preto e branco, o resultado será insípido.
Escolhendo Camada -> Novo ajuste de camada -> Curvas (Layer -> New Adjustment Layer -> Curves) no menu principal (Fig. 5) é o melhor método, porque permite agir sobre os 256 níveis da grayscale (escala cinza). Em geral a curva em “S” da o melhor resultado.
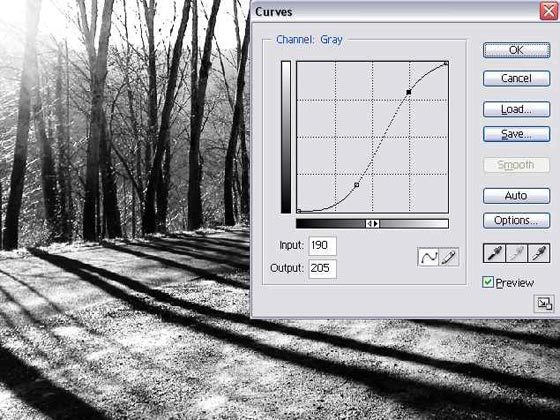
Fig. 5. Ajuste de BrilhoAqui esta o ajuste que escolhi para o controle dos pontos (este será diferente para cada foto):
- Entrada: 0 – Saída: 0
- Entrada 100 – Saída: 45
- Entrada 190 – Saída 205
- Entrada: 255 – Saída 255
- Passo 5. Uma vez satisfeita com o resultado, aliso a imagem e troco-a para o modo RGB.
- Passo 6. Agora é hora de chamar o plugin AKVIS Coloriage.
-
Passo 7. Escolhi a seguinte cor no caixa de dialogo Selecionar cor (Fig. 6):
- Vermelho: 179
- Verde: 126
- Azul: 40
Que corresponde a:
- Hue: 37
- Sat: 198
- Val: 179
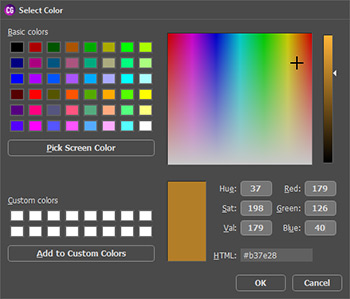
Fig. 6. caixa de dialogo a "Seleção de cores padrão"Você poderia preferir outra sombra sépia, poderia facilmente modificar este ajuste. Aqui o numero Matriz (Hue) é 37° (Fig. 6). Para uma sombra mais amarela terá que aumentar este número (e.g. subindo para 50° ou alguma coisa), e reduzi-lo para uma sombra mais vermelha (e.g. descendo para 25° ou alguma coisa).
-
Passo 8. Seleciono a ferramenta Lápis
 e desenho um contorno em volta de toda a foto com a cor escolhida (Fig. 7) – desenhando uma grande cruz dentro da foto dará exatamente o mesmo resultado.
e desenho um contorno em volta de toda a foto com a cor escolhida (Fig. 7) – desenhando uma grande cruz dentro da foto dará exatamente o mesmo resultado.
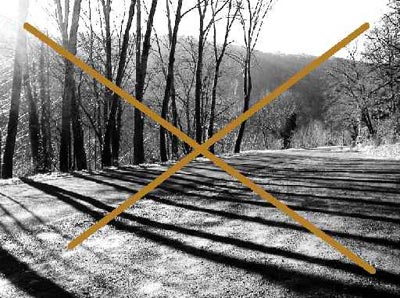
Fig. 7. Desenhos traçados -
Passo 9. Clico o botão
 para processar a imagem e olho para o resultado no Depois tab: É esplendido (Fig. 9)!
para processar a imagem e olho para o resultado no Depois tab: É esplendido (Fig. 9)!

Fig. 8. Foto tonalisada de sépia -
Passo 10. Clico o botão
 para aplicar o resultado da coloração e fecho o plugin, e salvo a imagem final.
para aplicar o resultado da coloração e fecho o plugin, e salvo a imagem final.
-
Passo 11 (Opcional). Ainda é possível mudar a sombra da sépia aplicando uma camada de ajuste Matriz/Saturação (Hue/Saturation) e modificar a posição do slide Matriz (Hue). Por exemplo: - 10 dará a sépia avermelhada, + 10 uma amarelada (Fig. 10).
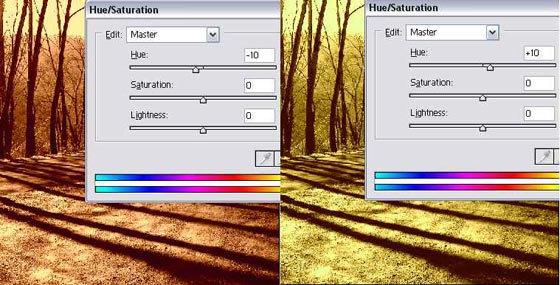
Fig. 9. Modificar a Matriz
- Chamando o plugin AKVIS Coloriage em uma foto de cor.
Aplicando os passos 6 a 10 para uma foto colorida (Fig. 10), frequentemente dará um resultado desmazelado (como mostrado na Fig. 11), a menos que você tenha conseguido um contraste excessivo da foto colorida. Mas é muito difícil estimar corretamente, porque para um bom resultado sépia desta foto colorida s tornará feia (Fig. 12). Apesar disso, é possível obter um bom resultado em alguns casos com este método também (Fig. 13).

Fig. 10. Uma Foto Colorida
Fig. 11. Uma suave foto em Sépia
Fig. 12. Aperfeiçoar o contraste
para obter uma foto melhor
Fig. 13. Foto de tom Sépia - Podemos inverter o passo 4 e o passo 6 para 10?
Nota-se que aplicando a mesma Camada de ajuste -> Curvas (Adjustment Layer -> Curves) (com o mesmo ajuste como descrito acima, mas só no Canal RGB) depois de colorir uma foto preta e branca em sépia AKVIS Coloriage dará um resultado totalmente diferente: muito mais saturado (Fig. 14).

Fig. 14. Mudando a ordem dos passos
