Goldene Farben des Herbstes
Das Beispiel wurde in der alten Version von SmartMask erstellt. Mit den neuen KI-basierten Tools können Sie das gleiche Ergebnis noch einfacher und schneller erzielen.
Der Autor des Tutorials ist Igor Noskov aus Russland.
Er schreibt: "Mein Freund hat mich mal gebeten, ein Foto seiner Mutter zu drucken, aber zuerst ein paar Bäume in den Hintergrund einzusetzen. Als ich das Foto geöffnet habe, hat mir eine trübe Aussicht statt einer farbenprächtigen Herbstlandschaft aufgefallen. Ich wollte Helligkeit und Sättigung erhöhen und drei Birken entfernen, eine von denen gebrochen war. Dieses Tutorial demonstriert bildhaft, wie man ein gutes Ergebnis erzielen kann, auch wenn das Foto einen düsteren und regnerischen Hintergrund hat."


In diesem Tutorial wurde AliveColors genutzt. Es ist jedoch auch möglich, dasselbe Ergebnis mit einem anderen Bildbearbeitungsprogramm erzielen, das mit dem Plugin AKVIS SmartMask kompatibel ist.
-
Schritt 1. Öffnen Sie das Bild in dem Bildbearbeitungsprogramm.

-
Schritt 2. Kopieren Sie die Ebene mit dem Befehl Ebenen -> Duplizieren.
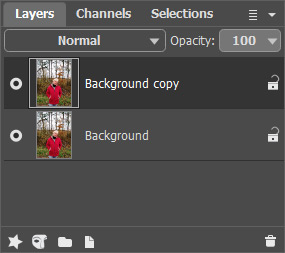
-
Schritt 3. Rufen Sie das Plugin AKVIS SmartMask mit dem Befehl Effekte -> AKVIS -> SmartMask auf.
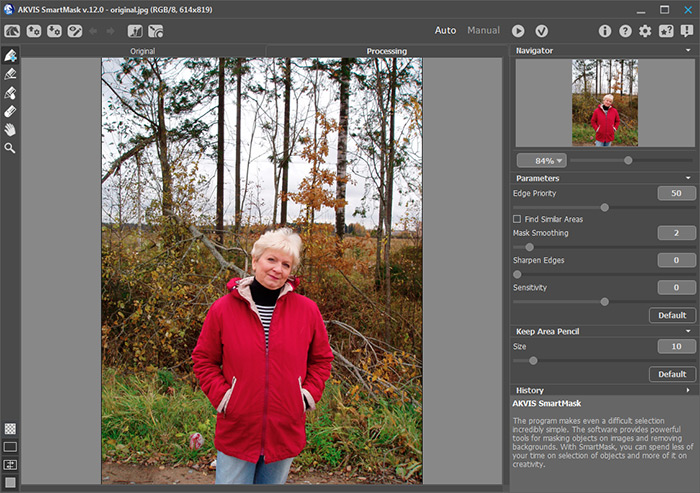
-
Schritt 4. Das Programm wird in dem Auto-Modus gestartet, so beginnen Sie die Bearbeitung in diesem Modus. Wählen Sie den blauen Stift in der Werkzeugpalette. Benutzen Sie diesen, um die Grenzen der Figur zu markieren. Dieses Fragment wird für die zukünftige Collage benutzt.
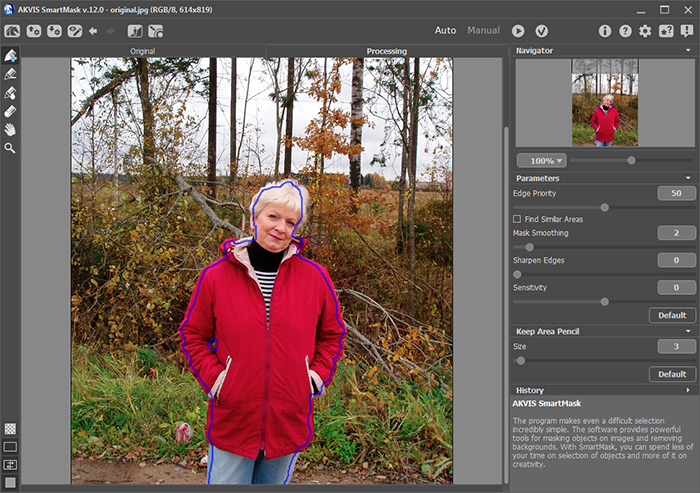
-
Schritt 5. Als nächstes umreißen Sie die Silhouette mit dem roten Stift. Vergewissern Sie sich, dass die blaue Linie nicht unterbrochen ist. Der rot markierte Bereich wird entfernt.
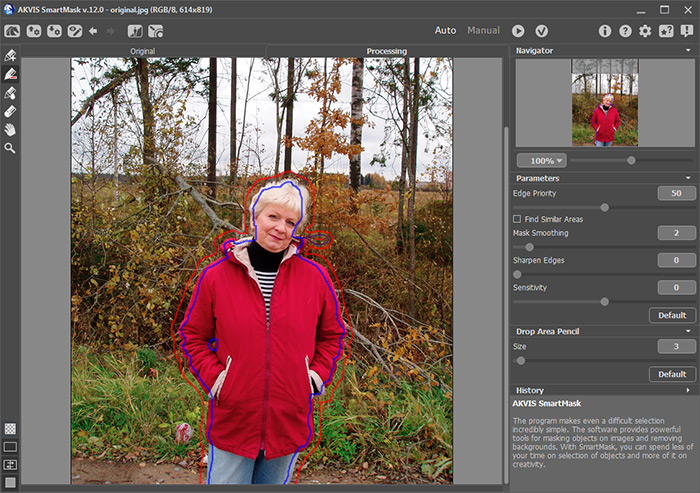
-
Schritt 6. Starten Sie Bearbeitung mit einem Klick auf
 . Das Ergebnis wird auf dem transparenten Hintergrund angezeigt.
. Das Ergebnis wird auf dem transparenten Hintergrund angezeigt.

Sie können einen anderen Hintergrund wählen, indem Sie die Methode der Maskendarstellung umschalten.
-
Schritt 7. Der Umriss sehen zu rau aus, so wir setzen die Bearbeitung fort. Wählen Sie den grünen Stift und reduzieren seine Größe. Ziehen Sie eine grüne Linie zwischen dem blauen und roten Umriss.
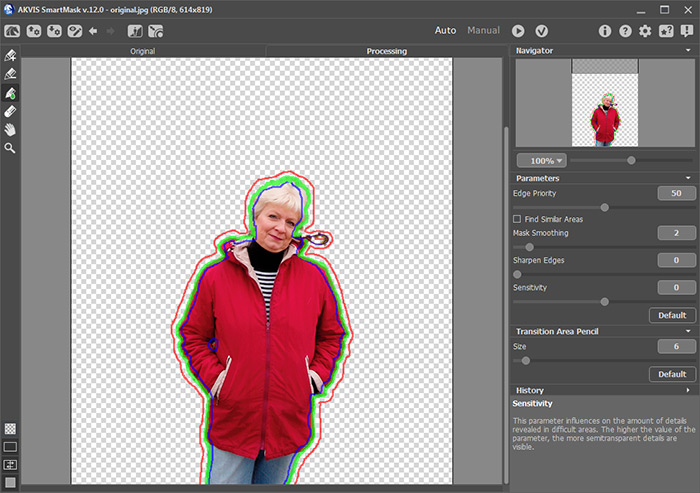
-
Schritt 8. Klicken Sie auf
 , um die Bearbeitung erneut zu starten. Der Umriss wurde weicher.
, um die Bearbeitung erneut zu starten. Der Umriss wurde weicher.

-
Schritt 9. Klicken Sie auf
 , um das Plugin zu schließen und das Bild ins Bildbearbeitungsprogramm zurückzubringen.
, um das Plugin zu schließen und das Bild ins Bildbearbeitungsprogramm zurückzubringen.
-
Schritt 10. Ersetzen Sie den Hintergrund. Wählen Sie ein Herbstszene-Foto und öffnen Sie es in dem Bildbearbeitungsprogramm. Kopieren Sie es und fügen in den Hintergrund der Collage ein.
Wenn Sie die Standalone-Version verwenden, können Sie einfach in den Benutzerhintergrund-Modus wechseln und ein neues Hintergrundbild laden.
Das Bild sieht nun wie folgt aus:

Der Freund war sehr erfreut über das Ergebnis.
