Um die Welt in einem Tag
Das Beispiel wurde in der alten Version von SmartMask erstellt. Mit den neuen KI-basierten Tools können Sie das gleiche Ergebnis noch einfacher und schneller erzielen.
Der Autor dieses Beispiels ist David Kelly, Großbritannien.
Originalbild mit Beispielen:






-
Schritt 1. Öffnen Sie ein Foto in Corel PaintShop Pro: Datei -> Öffnen.

-
Schritt 2. Duplizieren Sie die Originalebene durch einen Rechtsklick auf den Hintergrundebene, die sich in der Ebenen-Palette befindet. Wählen Sie nun: Ebene duplizieren. Es wird nun eine Kopie der Ebene erstellt.
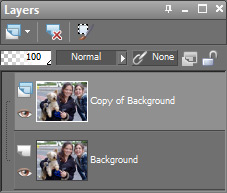
-
Schritt 3. Rufen Sie das AKVIS Smartmask Plugin auf: Effects -> Plugins -> AKVIS -> SmartMask.
Der Auto-Modus ist standardmäßig voreingestellt. Das ist für die meisten Fälle die beste Wahl und wird auch hier ausschließlich verwandt.
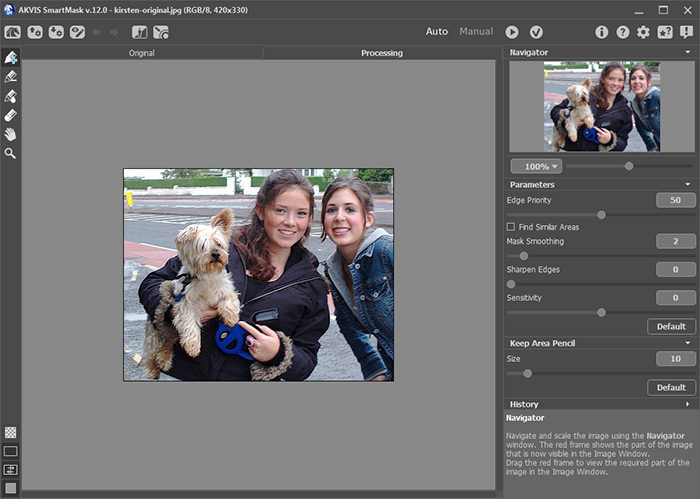
Tipp: Um genauere Striche ziehen zu können, nutzen Sie den Skalierungsschieber, um die Bildgröße geeignet einzustellen. Diesen Schieber finden Sie im Navigator-Fenster.
-
Schritt 4. Wählen Sie nun den blauen Erhalten-Stift
 , den Sie oben in der Werkzeugpalette finden. Passen Sie die Pinselgröße an, indem Sie das Bild mit dem aktivierten Werkzeug anklicken. Als nächstes zeichnen Sie nun eine Linie entlang des Umrisses , den Sie behalten möchten. Bitte möglichst nahe am äußeren Rand. Auch an den Zwischenräumen, wo der Hintergrund zu sehen ist. Stellen Sie sicher, dass die blaue Linie an keiner Stelle den Hintergrund berührt.
, den Sie oben in der Werkzeugpalette finden. Passen Sie die Pinselgröße an, indem Sie das Bild mit dem aktivierten Werkzeug anklicken. Als nächstes zeichnen Sie nun eine Linie entlang des Umrisses , den Sie behalten möchten. Bitte möglichst nahe am äußeren Rand. Auch an den Zwischenräumen, wo der Hintergrund zu sehen ist. Stellen Sie sicher, dass die blaue Linie an keiner Stelle den Hintergrund berührt.
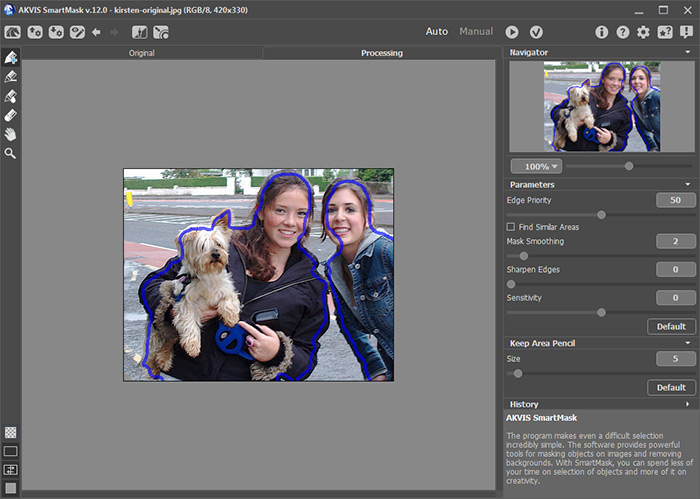
Jetzt wechseln Sie zum roten Entfernen-Stift
 , dessen Symbol direkt unter dem des blauen Stiftes ist. Mit einer geeigneten Pinselstärke ziehen Sie nun eine parallele Linie zu der blauen und achten darauf, die blaue Linie nicht zu berühren.
, dessen Symbol direkt unter dem des blauen Stiftes ist. Mit einer geeigneten Pinselstärke ziehen Sie nun eine parallele Linie zu der blauen und achten darauf, die blaue Linie nicht zu berühren.
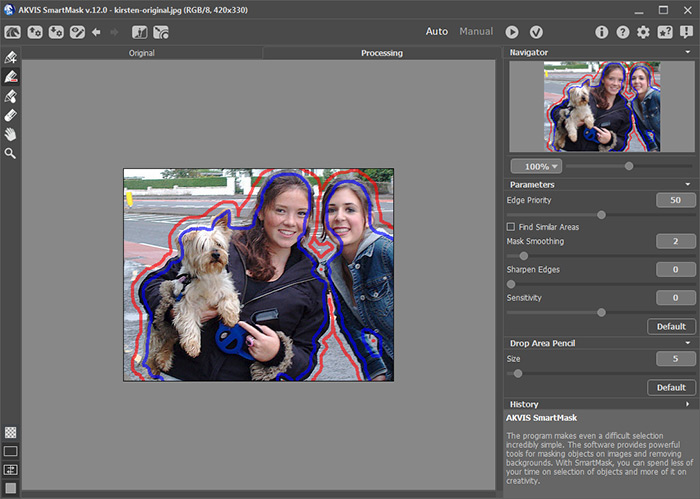
-
Schritt 5. Klicken Sie auf das Symbol
 , um den Verarbeitungsprozess zu starten.
, um den Verarbeitungsprozess zu starten.
Das Bild wird mit den Standardeinstellungen von SmartMask verarbeitet.
-
Schritt 6. Auf transparentem Hintergrund:
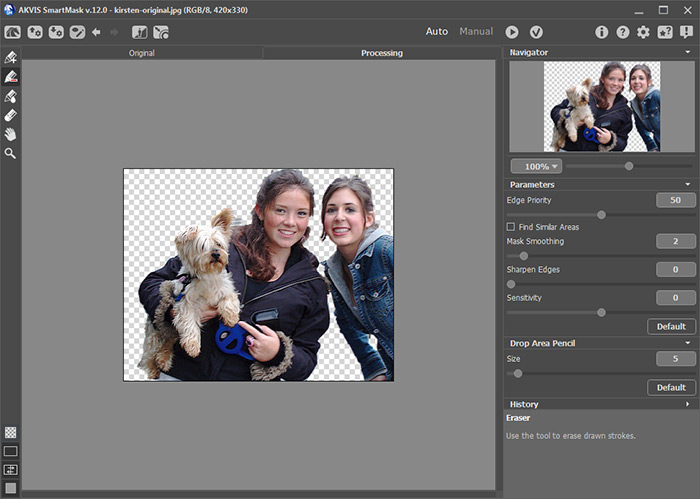
-
Schritt 7. Klicken Sie auf das Symbol
 , um das Ergebnis zu übernehmen und kehren Sie in PSP-Arbeitsplatz zurück.
, um das Ergebnis zu übernehmen und kehren Sie in PSP-Arbeitsplatz zurück.
- Schritt 8. Kopieren Sie das Bild: dazu wählen Sie das Bild mit dem Befehl Auswahl -> Alles auswählen aus (Strg + A) und danach benutzen Sie den Befehl Bearbeiten -> Kopieren (Strg + C).
- Schritt 9. Öffnen Sie ein Bild mit dem neuen Hintergrund.
- Schritt 10. Setzen Sie das Fragment in den neuen Hintergrund ein: Strg + E.
-
Schritt 11. Sie können die Größe des Hintergrundes bzw. des Fragmentes anpassen. Benutzen Sie das Verformungswerkzeug.
Wenn Sie das alles erledigt haben, speichern Sie das Bild als .psp-Datei. Diese erhält alle einzelnen Ebenen und kann vor dem Speichern umbenannt werden.
Wenn Sie das Bild in einem anderen Format abspeichern, vergessen Sie nicht, die Ebenen zusammenzufügen. Dazu klicken Sie die Hintergrund-Ebene mit der rechten Maustaste an und wählen Sie den Befehl Ebenen verbinden.
