プログラムの使用方法
AKVIS Magnifier AI では、品質を落とすことなく、サイズを変更できます。このソフトウェアにより、超高解像度のイメージに拡大することができます。ポスター サイズのイメージを作成、印刷のために解像度を上げる、イメージの縮小、いずれを行う場合も、AKVIS Magnifier AI はよりシャープで鮮明な印象をイメージに持たせます。
300% 拡大したイメージと元のイメージを比較してみしてください。


AKVIS Magnifier AI は、独立したスタンドアロン プログラムとして、また Adobe Photoshop と Photoshop Elements のプラグインとしても機能します。
イメージを拡大縮小するには、次の手順で行います。
- ステップ 1:イメージを開きます。
- スタンドアロン版で作業する場合 (JPEG、RAW、PNG、BMP、WEBP、TIFFのいずれかのファイル形式):
空のワークスペースをダブルクリックするか、コントロール パネルの
 をクリックすると、[イメージを開く]ダイアログボックスが表示されます。ワークスペースにイメージをドラッグすることもできます。
をクリックすると、[イメージを開く]ダイアログボックスが表示されます。ワークスペースにイメージをドラッグすることもできます。- プラグイン版で作業する場合:
お使いのフォトエディターでイメージを開くには、[ファイル] > [開く]コマンドを実行するか、ホットキーであるCtrl+Oキー、Mac の場合⌘+Oキーを使用します。
注意:フィルターメニューで利用可能な他の AKVIS プラグインとは異なり、Photoshopの自動処理機能から AKVIS Magnifier AI プラグインを呼び出すことができます。
レイヤーが適用されたことを確認してください。そうでない場合は、プラグインが呼び出されず、プラグインを起動することはできません。
Adobe Photoshop の場合、[ファイル] > [自動処理] > [AKVIS Magnifier AI]を選択します。
Adobe Photoshop Elements の場合、[ファイル] > [Automation ツール] > [AKVIS Magnifier AI]を選択します。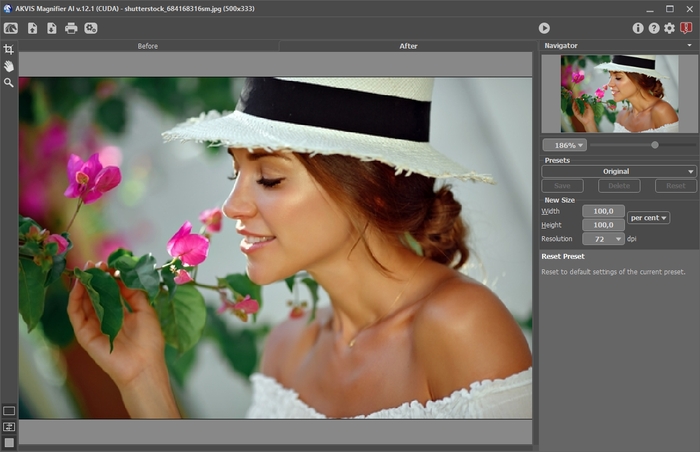
AKVIS Magnifier AI - ステップ 2:スタンドアロン版ではサイズを変更する前に、切り取りツール
 を使用して、画像の一部を切り取ることができます。このツールは、イメージの構成を変更したい場合、曲がった写真を修整したり、縦長の写真を横長にしたり、その逆を行ったりするのに便利なツールです。
を使用して、画像の一部を切り取ることができます。このツールは、イメージの構成を変更したい場合、曲がった写真を修整したり、縦長の写真を横長にしたり、その逆を行ったりするのに便利なツールです。このツールは、元のイメージに適用されます!まずツールを使用して、イメージのサイズを変更します。
切り取りは、フレームの枠や角をドラッグして行うことができます。ツールをコントロールするには、設定パネルにあるボタンを使用します。結果を適用して、フレーム外の部分を切り取るには、[OK]をクリックするか、Enterキーを使用します。操作をキャンセルして終了するには、[キャンセル]をクリックするか、Escキーを使用します。ツールを有効にしたまま、元の状態に元すには、[リセット]ボタンを押します。
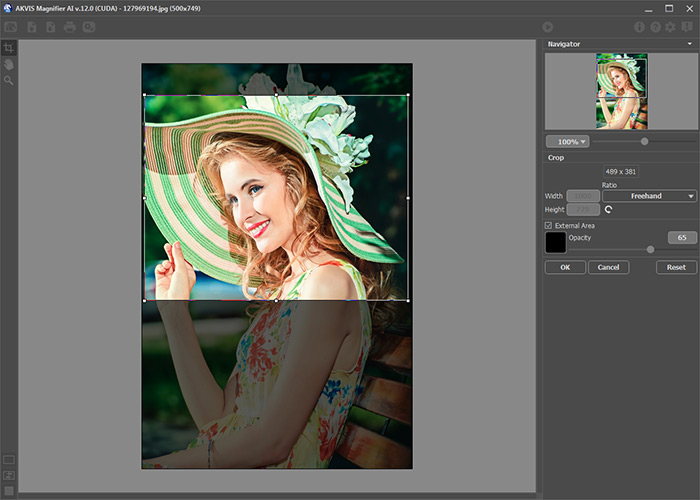
切り取りツール - ステップ 3:内蔵のプリセットを選択するか、[幅]と[高さ] に必要サイズ(新しいサイズ) を入力します (入力単位は、ピクセル、パーセント、センチ、ミリ、インチ)。イメージを800% まで拡大することができます。
[解像度]を調整します。イメージを印刷する場合は、画像解像度は 300 dpi 、webでは72 dpiを使用することをお勧めします。
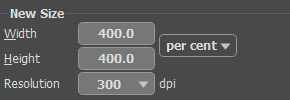
イメージのサイズ変更 - ステップ 4:新しいサイズの値によっては、別の追加のパラメーター、[拡大]と[縮小]が有効になります。
拡大:
イメージの拡大を行うため、AI (人工知能) と機械学習の革新的な技術を使用します。
AI モデルに応じて拡大アルゴリズムを行うイメージを選択します。
A. 標準モードこのモードでは、ディテールやテクスチャを保ちつつ、コントラストを強調しながら写真を拡大します。目立つノイズや圧縮アーティファクトがない高品質な写真の処理にお勧めします。
B. 強調モードこのモードは、強力なノイズの除去と不具合の圧縮を提供し、写真のエッジ部分を強調しながら画像を拡大します。イラスト、アートワーク、テキストのある画像、インターネットからの低解像度の画像、超大型のプリントの準備に最適です。
AもしくはBとラベルした特定のモードを使用してAKVIS プリセットを作成しました。
標準モード
 強調モード
強調モード

ニューラル ネットワークの働きに加えて、補助パラメーターを調整することもできます。
滑らかさ (設定可能範囲は 0-25):イメージのムラを準備段階で滑らかにします。高い値では、ぼかしが生じます。

滑らかさ = 0
滑らかさ = 20縮小:
パラメーターの調整
- ステップ 5:自動実行モードを使用しない場合は、
 をクリックして、調整された設定での処理を実行してください。
をクリックして、調整された設定での処理を実行してください。パラメーターの変化の結果を見るには、[自動実行]モードを有効にすることをお勧めします (環境設定をご覧ください)。イメージは、100%スケールに設定されています。自動実行モードでは、設定の変更やイメージに関する操作で自動的に画像処理が始まります。
処理を中断する場合は、進捗バーの右側の[キャンセル]ボタンをクリックします。
注意:画像サイズの拡大は、リソースを集中的に使用するプロセスであり、実質的な RAM 容量とディスクC もしくはスワップファイルの 2-3GB の空き容量が必要です。400%で 5-10 メガピクセルの画像を拡大するとき、画像の面積は16倍、200-300 MB に増加します。この場合の処理は、約1.5 GB の RAM を消費します。
- ステップ 6:お好みの設定内容をプリセットとして保存し、後で使用することができます。プリセットを保存するには、[プリセット]欄にプリセット名を入力し、[保存]ボタンをクリックします。
調節したプリセットの設定は、デフォルト設定として使用されます。各種パラメーターの値を変更した場合、[リセット]ボタンをクリックすることで、プリセットの初期設定に戻すことができます。プリセットを指定してイメージを処理するには、ドロップダウン メニューから選択し、
 をクリックします。プリセットを削除するには、一覧から目的のプリセットを選択し、[削除]をクリックします。
をクリックします。プリセットを削除するには、一覧から目的のプリセットを選択し、[削除]をクリックします。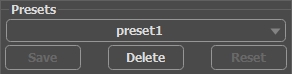
プリセット - ステップ 7:スタンドアロン版では、
 ボタンを使用して、印刷することもできます。
ボタンを使用して、印刷することもできます。 - ステップ 8:処理したイメージを保存します。
スタンドアロン版で作業する場合:
 をクリックすると、[名前をつけて保存]ダイアログボックスが開きます。ファイル名を入力し、ファイルの種類 (TIFF、BMP、JPEG、 WEBP、PNG) を選択し、保存先フォルダーを選択します。
をクリックすると、[名前をつけて保存]ダイアログボックスが開きます。ファイル名を入力し、ファイルの種類 (TIFF、BMP、JPEG、 WEBP、PNG) を選択し、保存先フォルダーを選択します。- プラグイン版で作業する場合:
 をクリックして結果を適用し、プラグイン ウィンドウを終了します。AKVIS Magnifier AI プラグインが終了し、サイズ変更後の画像がフォトエディターのワークスペースに表示されます。
をクリックして結果を適用し、プラグイン ウィンドウを終了します。AKVIS Magnifier AI プラグインが終了し、サイズ変更後の画像がフォトエディターのワークスペースに表示されます。[ファイル] > [名前を付けて保存]コマンドを使用して[名前を付けて保存]ダイアログボックスを開き、ファイル名の入力、ファイルの種類の選択、保存先フォルダーの指定を行います。
以下のスクリーンショットでパラメーターで拡大した画像の処理結果を見ることができます。
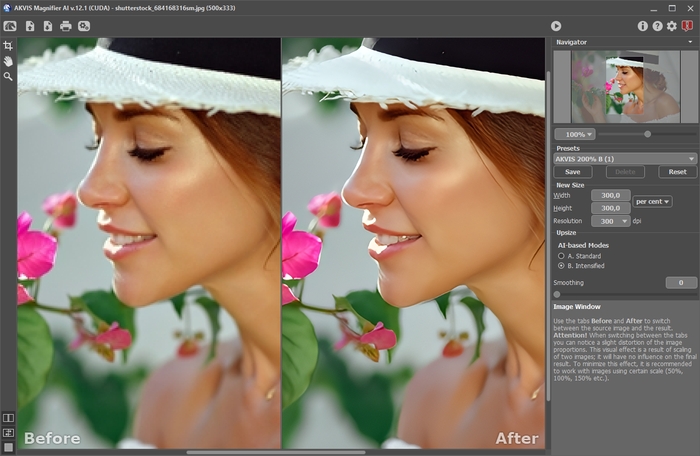
3倍拡大した画像の一部




