Cambiar tamaño (resolución) de una imagen
AKVIS Magnifier AI permite cambiar el tamaño de una imagen sin perdida en la calidad. Puede ajustar su configuración según sus requisitos - el programa le permite realizar la ampliación de una imagen a la resolución de hasta 800%. Se puede también usar el software para reducir el tamaño de una imagen y hacer que las imágenes pesen poco.
Compare la imagen aumentada a 300%.


AKVIS Magnifier AI puede funcionar como la aplicación independiente (standalone) y como plugin para Adobe Photoshop y Photoshop Elements.
Para ampliar o reducir una imagen, siga estos pasos:
- Paso 1. Abra una imagen para editar.
- Si trabaja con la versión independiente (standalone):
El cuadro de diálogo Abrir imagen aparece si haga Usted doble clic en el área de trabajo vacía del programa o si haga clic en el botón
 en el Panel de control. También se puede arrastrar la imagen al área de trabajo del programa. AKVIS Magnifier AI soporta los formatos de imagen JPEG, TIFF, BMP, WEBP, RAW y PNG.
en el Panel de control. También se puede arrastrar la imagen al área de trabajo del programa. AKVIS Magnifier AI soporta los formatos de imagen JPEG, TIFF, BMP, WEBP, RAW y PNG.
- Si trabaja con el plugin:
Abra una imagen en su editor de fotos llamando el comando Archivo -> Abrir o utilizando la combinación de teclas Ctrl+O en Windows, ⌘+O en Mac.
¡Atención! A diferencia de otros plugins de AKVIS (que están disponibles en el menú Filtro), usted encontrará el plugin AKVIS Magnifier AI en menú de Photoshop Automatizar.
Elija el comando Archivo -> Automatizar -> AKVIS Magnifier AI en Adobe Photoshop,
Archivo -> Herramientas de automatización -> AKVIS Magnifier AI en Adobe Photoshop Elements.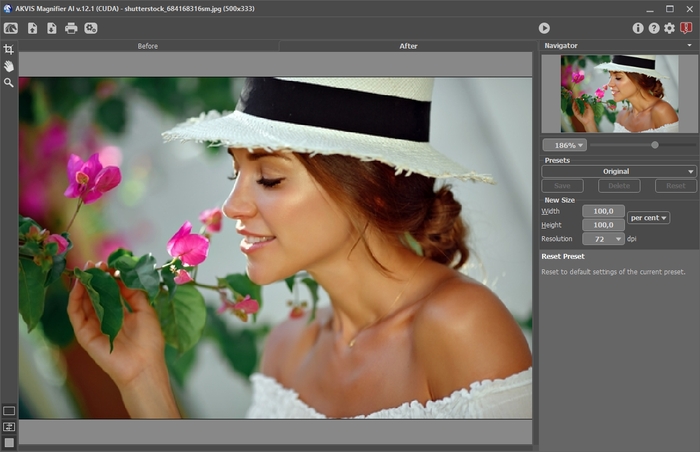
Área de trabajo de AKVIS Magnifier AI - Paso 2. Antes de cambiar el tamaño de la imagen, en la versión independiente, puede usar la herramienta de Recortar
 para recortar partes no deseadas. Es muy útil para mejorar la composición de la imagen, enderezar una foto torcida, transformar una foto horizontal a una vertical y viceversa.
para recortar partes no deseadas. Es muy útil para mejorar la composición de la imagen, enderezar una foto torcida, transformar una foto horizontal a una vertical y viceversa.
Tenga en cuenta que esta herramienta se aplica a la imagen original. En primer lugar, utilice la herramienta, a continuación, cambie el tamaño de la imagen.
Puede cambiar la zona de recortar arrastrando los lados y las esquinas del marco rectangular. Use los botones en el Panel de ajustes para controlar la herramienta. Para aplicar el resultado y eliminar las zonas que rodean el marco, pulse el botón OK o utilice la tecla Intro (Enter). Para cancelar la operación y salir de la herramienta, pulse Anular o utilice la tecla Esc. Para restaurar el área original manteniendo la herramienta activa, haga clic en Reiniciar.
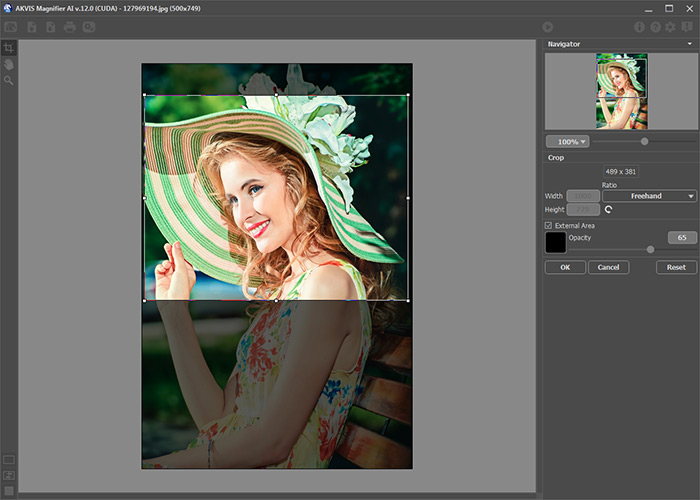
Recortar la imagen - Paso 3. Puede elegir uno de los presets incorporados o establecer el cambio de tamaño requerido (Especificar nuevo tamaño) en los campos Anchura y Altura (en pixeles, por ciento, cm, mm o pulgadas). Se puede ampliar una imagen hasta un 800%.
Ajuste la Resolución. Si va a imprimir la imagen, se recomienda usar 300 dpi, para web - 72 dpi.
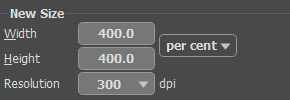
Cambiando el tamaño de la imagen - Paso 4. Dependiendo del valor de Especificar nuevo tamaño estarán activos diferentes parámetros adicionales: Aumentar el tamaño o Reducir el tamaño.
Aumentar el tamaño
Para la mejora de la imagen el programa utiliza tecnologías innovadoras de inteligencia artificial y aprendizaje automático.
Seleccione un algoritmo de cambio de tamaño de imágenes según el modelo de AI:
A. Estándar. Permite ampliar fotos, conservando los detalles y la textura y mejorando el contraste. Se recomienda procesar fotos de buena calidad sin ruido perceptible ni artefactos de compresión.
B. Intensificado. Permite ampliar imágenes proporcionando eliminación de ruido y compresión de defectos, enfatizando los bordes en una imagen. Funciona muy bien para ilustraciones, obras de arte, imágenes con texto, imágenes de baja resolución de Internet y para preparar impresiones de gran tamaño.
Los presets de AKVIS usan un modo particular, están etiquetados como A o B, respectivamente
Modo Estándar
 Modo Intensificado
Modo Intensificado

En diferentes casos diferentes métodos funcionan mejor. La elección de una red neuronal depende de la calidad de la imagen original, así como del resultado deseado. Comparar modos.
Además del trabajo de la red neuronal, se puede ajustar un parámetro auxiliar:
Alisar (0-25). Alisamiento preliminar de irregularidades en la imagen. Higher values cause blurring.

Alisar = 0
Alisar = 20Reducir el tamaño
Ajuste los parámetros:
Nitidez (0-100). El parámetro aumenta la nitidez de una imagen intensificando el contraste de color entre los píxeles vecinos. Cuanto mayor es el valor del parámetro, más nítida es la imagen.

Nitidez = 0
Nitidez = 80Eliminar ruido (0-25). El parámetro permite quitar ruidos y defectos de una foto aumentando el nivel de suavidad. Cuanto mayor es el valor del parámetro, más suave es el resultado.

Eliminar ruido = 0
Eliminar ruido = 25 - Paso 5. Haga clic en el botón
 para procesar la imagen con los ajustes seleccionados.
para procesar la imagen con los ajustes seleccionados.
Para ver el resultado del cambio en los parámetros en tiempo real, se recomienda activar el modo Tratamiento automático en el cuadro de diálogo Opciones. La imagen será escalada a 100%.
Cuando el modo Tratamiento automático está activado, cualquier cambio en los ajustes o en la navegación sobre la imagen, resultará el inicio automático del procesamiento de la imagen.
La tecla Anular interrumpe el proceso.
¡Atención! El aumento del tamaño de una imagen consume muchos recursos del sistema, se requiere mucha capacidad de memoria RAM y de 2 a 3 Gb de espacio libre en el disco duro C:/ para crear el archivo temporal de intercambio. Por ejemplo, si aumentamos una imagen de 5-10 megapíxeles de 400%, el área de la imagen se incrementa 16 veces, es decir + 200 a 300 Mb; en este caso el procesamiento consumirá aproximadamente 1,5 Gb de memoria RAM.
- Paso 6. Es posible guardar los parámetros corrientes como preset para usarlo más tarde. Para eso introduce el nombre del nuevo preset en el campo Presets y clique en Guardar. Ahora, cuando abre el programa, los parámetros tendrán los valores del preset guardado. Si ha cambiado los valores y quiere reestablecer los valores por defecto del preset, haga clic en Reiniciar.
Para borrar un preset, seleccione esto de la lista de presets y haga clic en Borrar.
Para tratar una imagen con los valores de un preset, seleccione este preset de la lista y haga clic en
 .
.
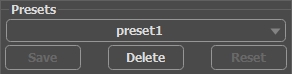
Presets - Paso 7. En la versión independiente puede imprimir la imagen con el botón
 .
.
- Paso 8. Guarde la imagen procesada.
- Si trabaja con la edición independiente:
Haga clic en el botón
 para abrir el cuadro de diálogo Guardar como. Introduzca un nombre para el archivo, elija el formato (BMP, JPEG, PNG, WEBP o TIFF) e indique la carpeta de destino.
para abrir el cuadro de diálogo Guardar como. Introduzca un nombre para el archivo, elija el formato (BMP, JPEG, PNG, WEBP o TIFF) e indique la carpeta de destino.
- Si trabaja con el plugin:
Apriete el botón
 para aplicar el resultado y cerrar la ventana del plugin. El plugin AKVIS Magnifier AI cerrará y la imagen aparecerá en el área de trabajo del editor de fotos.
para aplicar el resultado y cerrar la ventana del plugin. El plugin AKVIS Magnifier AI cerrará y la imagen aparecerá en el área de trabajo del editor de fotos.
Llame al cuadro de diálogo Guardar como utilizando el comando Archivo -> Guardar como, introduzca un nombre para el archivo, elija el formato e indique la carpeta de destino.
Debajo puede ver una captura de pantalla con el resultado de la amplificación.
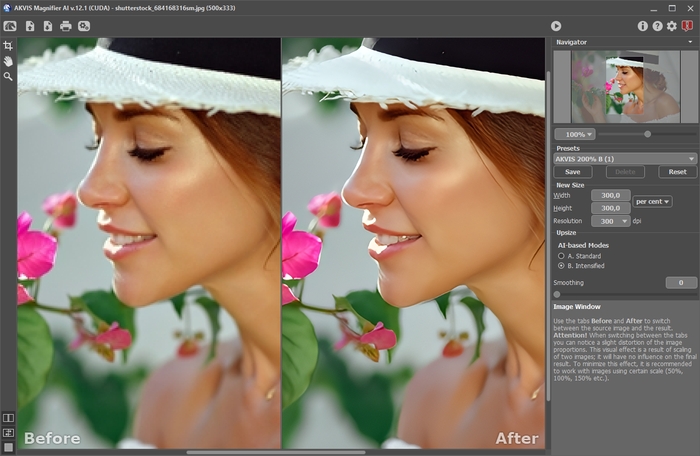
Fragmento de la imagen amplificada 3 veces (300%)
