Área de trabajo
AKVIS Magnifier AI puede funcionar independientemente como un programa autónomo (standalone) o también como un plugin en su editor de imágenes preferido. Se planea lanzar en el futuro una versión plugin de AKVIS Magnifier AI, que soporte la función de "automatizar".
Para iniciar AKVIS Magnifier AI, haga lo siguiente:
- Standalone es un programa independiente, se puede abrirlo al hacer clic en el icono del programa.
- Plugin es un complemento para un editor de foto, por ejemplo para Adobe Photoshop y Photoshop Elements.
Para llamar el plugin AKVIS Magnifier AI en Adobe Photoshop, hay que seleccionar el comando Archivo -> Automatizar -> AKVIS Magnifier AI; en Adobe Photoshop Elements seleccionar el comando Archivo -> Herramientas de automatización -> AKVIS Magnifier AI. Fusione las capas antes de empezar trabajar con plugin, por favor.
La versión para Windows: Cuando inicie el programa por primera vez, si un ordenador lo permite, aparecerá un mensaje sobre la posibilidad de descargar e instalar el módulo CUDA para trabajar con redes neuronales.
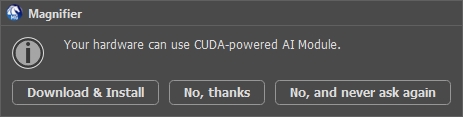
La ventana del programa AKVIS Magnifier AI se ve así:
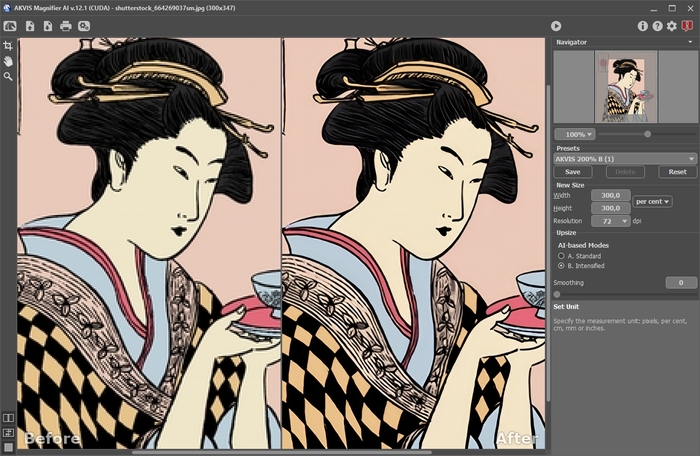
Área de trabajo de AKVIS Magnifier AI
Partes de la ventana del programa:
La mayor parte del área de trabajo de AKVIS Magnifier AI es ocupada por la Ventana de imagen, la cual tiene dos pestañas: Antes y Después. En la pestaña Antes se muestra la imagen original, mientras que en la pestaña Después usted puede ver la imagen procesada. Para comparar la imagen original con la enmarcada, es suficiente con hacer clic izquierdo en cualquier punto de la imagen en la pestaña Después.
Es posible seleccionar el Modo de visualización de la Ventana de imagen y las pestaña Antes/Después en la parte inferior de la Barra de herramientas.
¡Atención! Al cambiar de una pestaña a la otra, usted puede notar una distorsión leve de las proporciones de la imagen. Este efecto visual es por causa del cambio simultáneo de tamaño de dos imágenes; no tendrá influencia en el resultado final. Para minimizar este efecto, recomendamos trabajar con imágenes usando cierta escala (50%, 100%, 150%, etc).
En la parte superior de la ventana del programa se ve el Panel de control.
- El botón
 abre la página de AKVIS Magnifier AI en Internet.
abre la página de AKVIS Magnifier AI en Internet.
- El botón
 (solamente en la versión independiente) le permite abrir una imagen para procesarla posteriormente. Las teclas de atajo son Ctrl+O en Windows, ⌘+O en Mac. Haciendo clic izquierdo en este botón muestra la lista de archivos recientes. Puede cambiar el número de documentos recientes en la ventana de diálogo Opciones.
(solamente en la versión independiente) le permite abrir una imagen para procesarla posteriormente. Las teclas de atajo son Ctrl+O en Windows, ⌘+O en Mac. Haciendo clic izquierdo en este botón muestra la lista de archivos recientes. Puede cambiar el número de documentos recientes en la ventana de diálogo Opciones.
- El botón
 (solamente en la versión independiente) le permite guardar la imagen en el disco. Las teclas de atajo son Ctrl+S en Windows, ⌘+S en Mac.
(solamente en la versión independiente) le permite guardar la imagen en el disco. Las teclas de atajo son Ctrl+S en Windows, ⌘+S en Mac.
- El botón
 (solamente en la versión independiente) permite imprimir la imagen. Las teclas de atajo son Ctrl+S en Windows, ⌘+S en Mac.
(solamente en la versión independiente) permite imprimir la imagen. Las teclas de atajo son Ctrl+S en Windows, ⌘+S en Mac.
- El botón
 (sólo presente en la versión independiente) abre el cuadro de diálogo Procesamiento por lotes para tratar una serie de imágenes automáticamente.
(sólo presente en la versión independiente) abre el cuadro de diálogo Procesamiento por lotes para tratar una serie de imágenes automáticamente.
- El botón
 inicia el procesamiento de las imágenes de acuerdo con el conjunto de parámetros especificado.
inicia el procesamiento de las imágenes de acuerdo con el conjunto de parámetros especificado.
- Apriete el botón
 (solamente en plugin) para aplicar el resultado y cerrar la ventana del plugin AKVIS Magnifier AI.
(solamente en plugin) para aplicar el resultado y cerrar la ventana del plugin AKVIS Magnifier AI.
- El botón
 abre una ventana con información sobre el programa.
abre una ventana con información sobre el programa.
- El botón
 abre la ventana de los archivos de ayuda del programa. La tecla de atajo es F1.
abre la ventana de los archivos de ayuda del programa. La tecla de atajo es F1.
- El botón
 abre la ventana de diálogo Opciones.
abre la ventana de diálogo Opciones.
- El botón
 abre la ventana que muestra las últimas noticias sobre Magnifier AI.
abre la ventana que muestra las últimas noticias sobre Magnifier AI.
A la izquierda de la Ventana de imagen se encuentra la Barra de herramientas:
- El botón
 (sólo en la versión independiente) activa la herramienta Recortar que permite cortar áreas no deseadas en la imagen.
(sólo en la versión independiente) activa la herramienta Recortar que permite cortar áreas no deseadas en la imagen.
- El botón
 activa la herramienta Mano que mueve la imagen en la ventana cuando la imagen no cabe en la ventana en la escala presente. Para mover la imagen, hay que presionar este botón, colocar el cursor en la imagen, pulsar el botón izquierdo y, manteniéndolo pulsado, mover la imagen en la ventana.
activa la herramienta Mano que mueve la imagen en la ventana cuando la imagen no cabe en la ventana en la escala presente. Para mover la imagen, hay que presionar este botón, colocar el cursor en la imagen, pulsar el botón izquierdo y, manteniéndolo pulsado, mover la imagen en la ventana.
Al hacer doble clic en el icono de la herramienta
 en la Barra de herramientas hace que la imagen se adapta a la Ventana de la imagen.
en la Barra de herramientas hace que la imagen se adapta a la Ventana de la imagen.
- El botón
 activa la herramienta Zoom que cambia la escala de imagen. Para aumentar la escala, pulse el botón izquierdo y haga clic sobre la imagen. Para reducir la escala de imagen, haga clic izquierdo en la imagen con tecla Alt presionada. La tecla de atajo es Z.
activa la herramienta Zoom que cambia la escala de imagen. Para aumentar la escala, pulse el botón izquierdo y haga clic sobre la imagen. Para reducir la escala de imagen, haga clic izquierdo en la imagen con tecla Alt presionada. La tecla de atajo es Z.
Al hacer doble clic en el icono de la herramienta
 hace que la escala de la imagen se pone 100% (tamaño real).
hace que la escala de la imagen se pone 100% (tamaño real).
En la parte inferior hay tres botones que controlan el aspecto de la Ventana de imagen.
Navegue y modifique la escala de la imagen usando la ventana del Navegador. El recuadro muestra la parte de la imagen que es visible en esos momentos en la Ventana de imagen; las áreas fuera del recuadro serán ocultadas. Arrastre el recuadro para hacer visibles otras partes de la imagen. Para mover el recuadro, lleve el cursor hacia dentro del mismo, presione el botón izquierdo del ratón y, manteniéndolo presionado, mueva el recuadro en el Navegador.
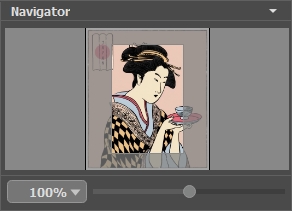
Navegador
Para desplazar la imagen en la Ventana de imagen, puede presionar la barra espaciadora en el teclado y arrastrar la imagen con el botón izquierdo del ratón. Use el botón de rueda del ratón para mover la imagen hacia arriba/hacia abajo, manteniendo la tecla Ctrl presionada - para la izquierda/para la derecha, manteniendo la tecla Alt presionada – para modificar la escala de la imagen. Haga clic derecho en la barra de desplazamiento para activar el menú de navegación rápida.
Use el control deslizante para modificar la escala de la imagen en la Ventana de imagen. Cuando mueve el control deslizante a la derecha, la escala de la imagen aymenta. Cuando mueve el control deslizante a la izquierda, la escala de imagen disminuye.
También puede cambiar la escala de la imagen introduciendo un nuevo coeficiente en el campo de escala. El menú emergente muestra algunos coeficientes usados frecuentemente.
Puede usar teclas de acceso rápido para cambiar la escala de la imagen, + y Ctrl++ (⌘++ en Mac) para aumentar la escala de la imagen, y - y Ctrl+- (⌘+- en Mac) para reducir la escala.
Debajo del Navegador está el Panel de ajustes con los parámetros necesarios para un procesamiento avanzado de las imágenes.
En el campo de Presets usted puede guardar los ajustes en uso en esos momentos como ajustes predeterminados, para utilizarlos en el futuro. Los ajustes presentes pueden ser guardados, editados o borrados.
Debajo del Panel de ajustes se puede ver la descripción del parámetro y del botón sobre cual pasa con el cursor (si quiere puede ocultar este campo en el cuadro de diálogo Opciones).
