Espace de travail
AKVIS Magnifier AI est disponible en deux versions - comme une application autonome (standalone) et comme un plugin (module externe) dans Adobe Photoshop et Photoshop Elements.
- Standalone est un logiciel indépendant qui s'exécute en cliquant sur l'icône du logiciel.
- Plugin est un module complémentaire pour un logiciel de traitement d'image. Magnifier AI fonctionne avec Adobe Photoshop et Photoshop Elements. Il prend en charge la fonction d'automatisation et peut être trouvé dans Fichier -> Automatiser dans Adobe Photoshop et dans Fichier -> Outils d'automatisation dans Adobe Photoshop Elements. Veuillez fusionner les calques avant de démarrer le plugin.
Version Windows : Lorsque vous démarrez le logiciel pour la première fois, et si la configuration de l'ordinateur le permet, vous verrez un message sur la possibilité de télécharger et d'installer le module CUDA pour travailler avec les réseaux de neurones.
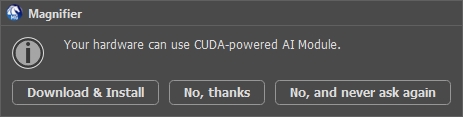
L'espace de travail de AKVIS Magnifier AI a l'aspect suivant :
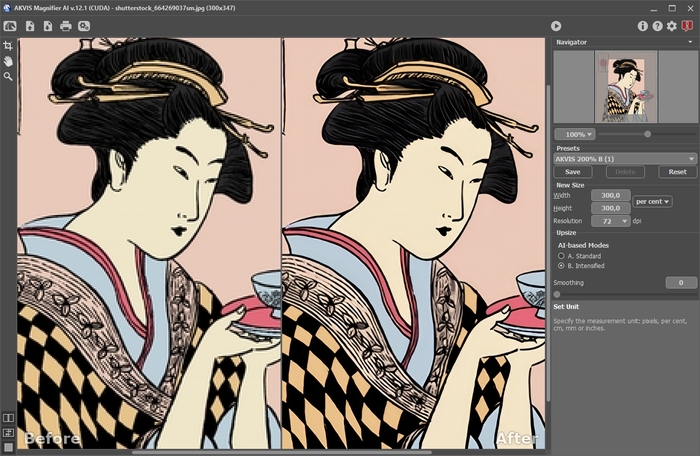
Espace de travail de AKVIS Magnifier AI
Les éléments de l'Espace de travail :
La Fenêtre d'image avec les onglets Avant et Après prend la plupart de l'Espace de travail de AKVIS Magnifier AI. L'onglet Avant affiche l'image originale, pendant que l'image traitée est affichée dans l'onglet Après. Pour comparer l'image originale et l'image finale il suffit de faire clic gauche sur l'image dans l'onglet Après.
Vous pouvez ajuster les Modes d'affichage de la Fenêtre d'image et des onglets Avant et Après dans la partie inférieure du panneau gauche.
Attention ! Lorsqu'on change entre les onglets, on peut remarquer une légère distorsion des proportions de l'image. Cet effet visuel est le résultat du redimensionnement simultané de deux images, il n'aura pas d'influence sur le résultat final. Pour minimiser cet effet, il est recommandé de mettre les images en certaines échelles (50%, 100%, 150%, etc.)
La Fenêtre d'image prend la plupart de la fenêtre du logiciel. Dans la partie supérieure de la fenêtre, on voit le Panneau de configuration avec les boutons suivants :
- Le bouton
 permet d'ouvrir la Page d'accueil de AKVIS Magnifier AI.
permet d'ouvrir la Page d'accueil de AKVIS Magnifier AI.
- Le bouton
 (seulement dans l'application autonome) permet d'ouvrir une image pour le traitement.
(seulement dans l'application autonome) permet d'ouvrir une image pour le traitement.
Faites un clic droit sur ce bouton pour ouvrir la liste des derniers fichiers utilisés. Vous pouvez modifier le nombre des derniers fichiers utilisés dans les Préférences du logiciel.
La touche de raccourci pour cette opération est Ctrl+O sur Windows, ⌘+O sur Mac. - Le bouton
 (seulement dans l'application autonome) permet de sauvegarder l'image sur un disque. La touche de raccourci pour cette opération est Ctrl+S sur Windows, ⌘+S sur Mac.
(seulement dans l'application autonome) permet de sauvegarder l'image sur un disque. La touche de raccourci pour cette opération est Ctrl+S sur Windows, ⌘+S sur Mac.
- Le bouton
 (seulement dans l'application autonome) permet d'imprimer l'image. La touche de raccourci pour cette opération est Ctrl+P sur Windows, ⌘+P sur Mac.
(seulement dans l'application autonome) permet d'imprimer l'image. La touche de raccourci pour cette opération est Ctrl+P sur Windows, ⌘+P sur Mac.
- Le bouton
 permet d'ouvrir la boîte de dialogue Traitement par lots pour traiter automatiquement une série d'images.
permet d'ouvrir la boîte de dialogue Traitement par lots pour traiter automatiquement une série d'images.
- Le bouton
 permet de traiter l'image avec la configuration courante.
permet de traiter l'image avec la configuration courante.
- Le bouton
 (seulement dans la version plug-in) permet d'appliquer le résultat et fermer le plugin AKVIS Magnifier AI.
(seulement dans la version plug-in) permet d'appliquer le résultat et fermer le plugin AKVIS Magnifier AI.
- Le bouton
 affiche les informations sur le logiciel et sur la licence.
affiche les informations sur le logiciel et sur la licence.
- Le bouton
 affiche l'Aide du logiciel. La touche de raccourci pour cette opération est F1.
affiche l'Aide du logiciel. La touche de raccourci pour cette opération est F1.
- Le bouton
 appele la boite de dialogue Préférences.
appele la boite de dialogue Préférences.
- Le bouton
 ouvre une fenêtre affichant les dernières nouvelles concernant Magnifier AI.
ouvre une fenêtre affichant les dernières nouvelles concernant Magnifier AI.
À gauche de la Fenêtre d'Image il y a la Barre d'outils avec les outils supplémentaires :
- L'outil Recadrage
 (dans la version autonome du logiciel) permet de recadrer et de redimensionner des images.
(dans la version autonome du logiciel) permet de recadrer et de redimensionner des images.
- Le bouton
 permet d'activer l'outil Main pour défiler l'image dans la Fenêtre d'image si l'image n'entre pas dans la fenêtre à l'échelle choisie. Pour utilizer l'outil, il faut appuyer sur ce bouton, positionner le curseur sur l'image, appuyer sur le bouton gauche de la souris et, en le maintenant enfoncée, déplacer l'image.
permet d'activer l'outil Main pour défiler l'image dans la Fenêtre d'image si l'image n'entre pas dans la fenêtre à l'échelle choisie. Pour utilizer l'outil, il faut appuyer sur ce bouton, positionner le curseur sur l'image, appuyer sur le bouton gauche de la souris et, en le maintenant enfoncée, déplacer l'image.
Si vous voulez voir toute l'image dans la Fenêtre d'image, double-cliquez sur l'icône de l'outil
 sur la Barre d'outils pour adapter la taille de l'image.
sur la Barre d'outils pour adapter la taille de l'image.
- Le bouton
 permet d'activer l'outil Zoom qui change l'échelle de l'image. Pour augmenter l'échelle, faites un clic gauche sur l'image dans la fenêtre. Pour réduire l'échelle de l'image, faites un clic gauche sur l'image avec la touche Alt enfoncée. Appuyez sur la touche Z pour accéder rapidement à cet outil.
permet d'activer l'outil Zoom qui change l'échelle de l'image. Pour augmenter l'échelle, faites un clic gauche sur l'image dans la fenêtre. Pour réduire l'échelle de l'image, faites un clic gauche sur l'image avec la touche Alt enfoncée. Appuyez sur la touche Z pour accéder rapidement à cet outil.
Pour définir l'échelle de l'image à 100% (taille réelle), double-cliquez sur l'icône de l'outil
 sur la Barre d'outils.
sur la Barre d'outils.
Dans la partie droite de l'Espace de travail on voit la fenêtre Navigation.
La fenêtre Navigation montre une copie diminuée de l'image. Le cadre rouge affiche la partie de l'image qui est maintenant visible dans la Fenêtre d'Image, les autres zones sont ombrées. Déplacez le cadre pour faire visible une autre partie de l'image. Pour cela, positionnez le curseur en dedans du cadre, appuyez sur le bouton gauche et, en le maintenant enfoncé, déplacez le cadre dans la fenêtre.
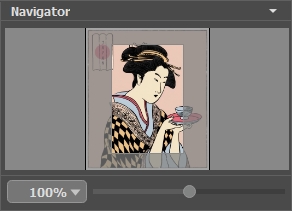
Navigation
Pour défiler l'image dans la Fenêtre d'image, appuyez sur la barre d'espacement sur le clavier et faites glisser l'image avec le bouton gauche de la souris. Utilisez le molette de defilement de la souris pour déplacer l'image en haut/en bas; en maintenant la touche Ctrl enfoncée – on peut déplacer l'image à gauche/à droite, en maintenant la touche Alt enfoncée - changer l'échelle de l'image. Faites clic droit sur la barre de défilement pour activer la navigation rapide.
Utilisez le curseur pour changer l'échelle de l'image dans la Fenêtre d'image. Quand vous déplacez le curseur à droite, l'échelle de l'image augmente. Quand vous déplacez le curseur à gauche, l'échelle de l'image se réduit.
Il est possible de changer l'échelle de l'image en entrant un coefficient nouveau.
Il est possible d'utiliser les touches de raccourci pour changer l'échelle de l'image : + et Ctrl++ (⌘++ sous Mac) pour augmenter l'échelle de l'image, - et Ctrl+- (⌘+- sous Mac) pour réduire l'échelle.
Sous la fenêtre Navigation, on voit les Paramètres.
Sous le panneau Paramètres, on voit les Astuces pour le paramètre ou le bouton sur lequel on passe avec le curseur.
